How to add a Background to a PowerPoint Presentation
PowerPoint presentations are a great way to showcase a great deal of information in a concise and attractive way. One of the best ways to make a PowerPoint presentation stand out and grab people’s attention is with a strong background. This short guide will explain how to add a background to a slide in a Microsoft PowerPoint presentation.
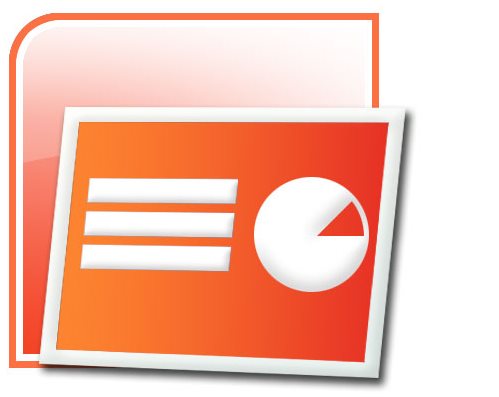
1 – Open PowerPoint Presentation and Access “Format” Controls
With a new presentation opened, scroll the cursor over the menu item called “Format,” and click it to open the drop down menu. Scroll down the drop down menu and select the item “Background.” This can also be accomplished by right clicking a slide on a PC and selecting “Background” from the pop up menu.
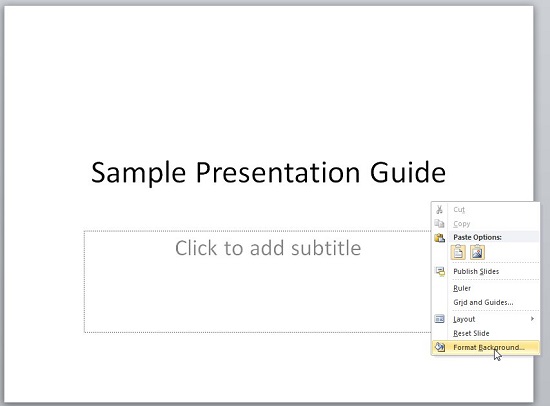
2 – Select Editing Options For Power Point Presentation
After selecting “Background” the user is presented with a box containing the options “Apply” and “Apply to All” as well as a drop down menu. By selecting the drop down menu, the user is presented with options for a background. A selection can be made between a solid color background or “Fill Effects.”
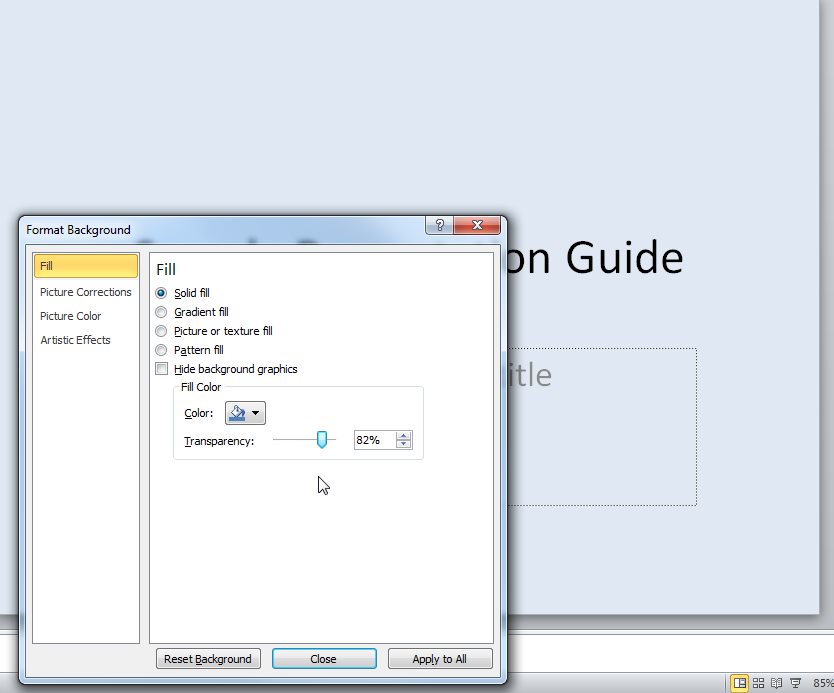
3 – Choose Color and Style To Be Used For Power Point Presentation
Choosing a solid color background is fairly straightforward: users have the option of selecting one of the standard colors in the PowerPoint palette, or they may create their own custom color by altering RGB color values. Selecting “Fill Effects,” however, can be slightly more complex. Here, you can choose to create a background using a customized gradient, texture, pattern, or picture. There is a great deal of background customization that can be done from here, including the ability to upload files so that you can create a background in their program of choice and import it into their PowerPoint presentation for use as a background.
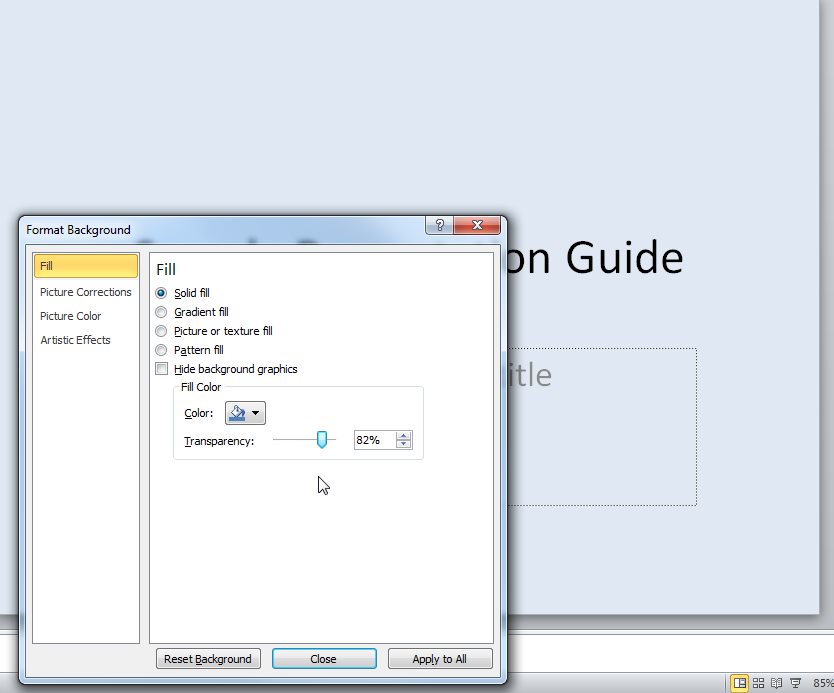
4 – Select Background and Apply To All Slides of Power Point Presentation
Once a background selection has been made, clicking “Ok” will return the user to the box with the options “Apply” and “Apply to All.” One of these options will format only the current slide with the selected background, while the other will apply it to every slide in presentation. Changes will take effect once one of these options is selected.
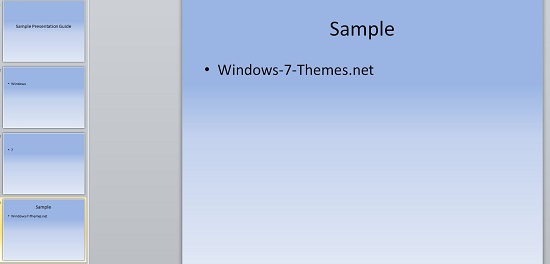
And that’s it! We will cover more features of PowerPoint in future guides.

