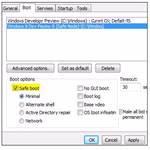 If you are running Windows 8, you might want to know how to boot into safe mode. For that you’d first have to enable the safe mode.
If you are running Windows 8, you might want to know how to boot into safe mode. For that you’d first have to enable the safe mode.
Tip: When Windows 8 Consumer Preview is released we will hopefully be able to boot into safe mode by simply pressing F8 during boot up. There are various other keys used for safe mode depending on your motherboard. Read our guide how to get into safe mode without F8. If you follow the steps below you will also be able to get into safe mode without pressing that key because you will add a new boot option and you can then dual-boot the regular OS and the safe mode!
1. Step Enter the search mode
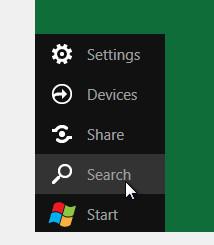
2. Step Lets open the command prompt for this. Keep in mind you need an elevated prompt for this, learn how to do that here
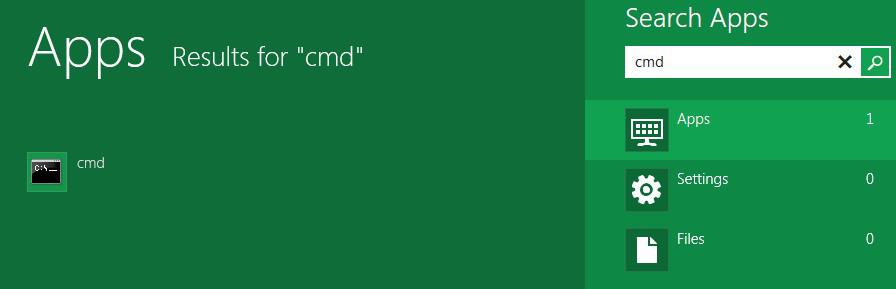
3. Step Next we are going to check the boot loader. IGNORE THE TEXT BELOW BOOT MANAGER. Enter bcdedit /enum /v to get the details
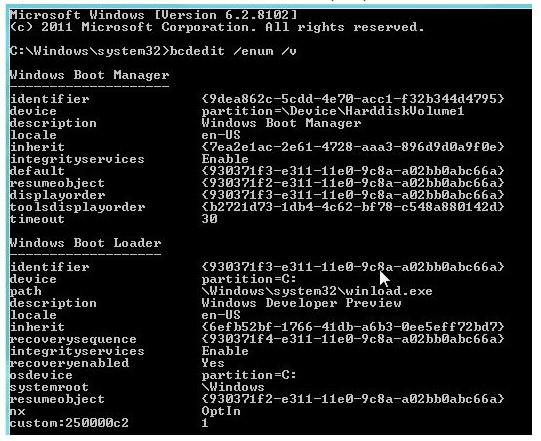
4. Step Right-click on the command prompt area next to the Windows Boot Loader and click on Mark

5. Hold the left-mouse button and draw a line to mark the entire identifier including the brackets {b65…}

6. Step Enter bcdedit /copy and right-click just next to it. On the right-click context menu select the option Paste to insert the id
7. Step Now after the identifier add /d and a name for the safe mode boot option in quotes like this
bcdedit /copy {930371f3-e311-11e0-9c8a-a02bb0abc66a} /d "Windows 8 Developer Preview (Safe Mode)"
8. Step When you hit enter and get a success message you have successfully added a new boot option that can be used to boot into the safe mode.
If you would now boot into this OS, you would simply boot into the normal Windows 8 operating system. To boot into the safe mode, we have to check one last option
9. Step Repeat step 1 and enter the search mode. Make sure to search for apps and not the “Build” or “Settings” options. Search for “msconfig.exe” without the quotes and launch it
10. Step Select your safe mode boot option and select the option Safe Mode. There are various sub-options available. If you need networking support, make sure to check the option Network at the very bottom:
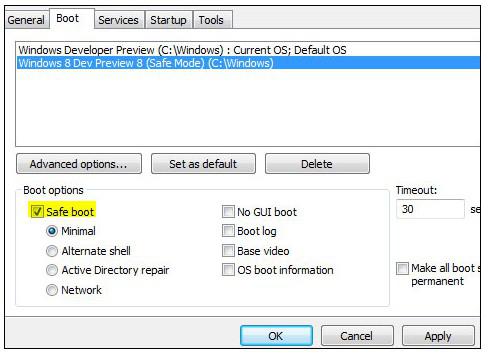
Other boot options useful for safe mode
- No Gui boot
- Boot log
- Base video
- OS boot information
- Timeout

