To get used to a new interface you should try some of the new features Microsoft’s browser Edge has to offer. In this guide we’ll take a look at how to browse privately.
Private Mode: InPrivate For Clean Browsing
Microsoft Edge has a simplified interface. As a design enthusiast I’m not so fond of the colors being used at the moment (that will change in upcoming Edge versions) but the interface is very nicely structured and is rather intuitive so you don’t have to spend decades to find something.
1. Step To start the InPrivate mode all you have to do is click the three dots and and click New InPrivate window – now it would have been nice if they would have added the appropriate keyboard shortcuts but I guess you can’t have everything.
Click the 3 dots or hit ALT + F
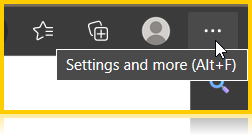
Choose Inprivate window or hit CTRL + SHIFT + N
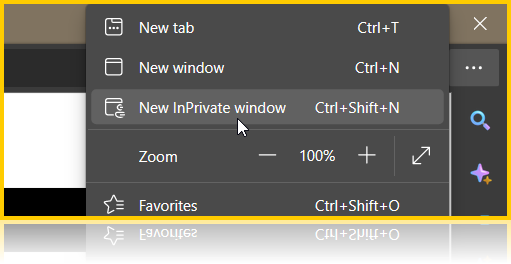
2. Step Read what Microsoft has to say about the private browsing mode:
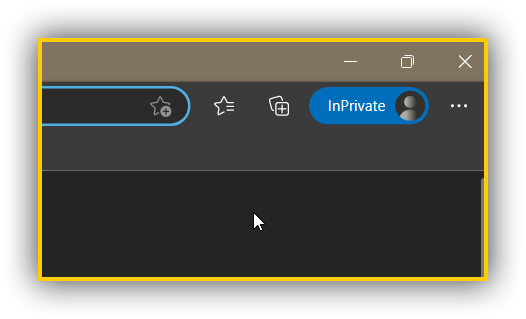
In essence, InPrivate tabs wont store cookies, your history or temporary files. However, you can still be tracked by all sorts of site analytics and every time you log into a service such as Gmail or Facebook, don’t forget that.
3. Step Now what I did was simply enter a few sites I frequently visit like howtoguides.org – and it instantly popped up. Apparently Windows 10 imports some of your browsing history from IE into Microsoft Edge, else it couldn’t have known that I visited that site. That’s ok to show me some suggestion of sites I have visited in regular mode.
4. Step Bing will also give you instant suggestion for URLs you enter while in InPrivate mode.
Overall, Edge and the InPrivate mode seems intuitive and is easy to use. So far.
Quickly Opening More Private Tabs?
The shortcut to open new tabs while surfing privately is Alt + T:
That works well enough and does the job.
Duplicating Tabs And Moving Tabs To New Window
Microsoft Edge provides all the basic functions you’d expect from a modern browser including “close tabs to the right”, “duplicating tabs” and “moving tabs to a completely new window”:
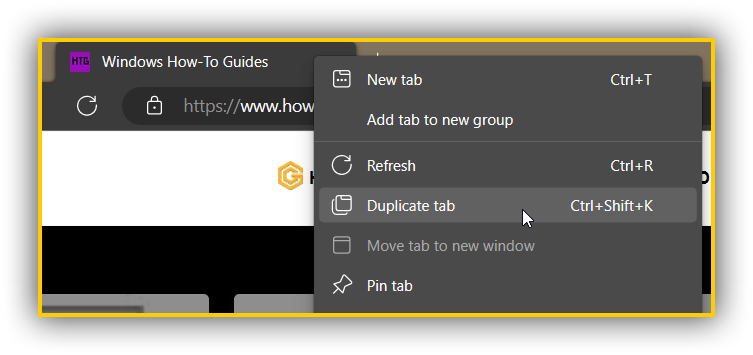
I wouldn’t recommend using the right-click method for moving a tab thou, you can simply drag and drop a tab.
Outdated: Confusing For Beginners? Not Really.
Note 2023: Edge no longer hides the address bar
Now I’m used to responsive designs, so I know that modern UIs hide all sorts of navigational elements, but in general hiding something essential like the address bar is a complete no-go in UI design, even if you call it a “modern responsive design”. That would definitely be a step back. However, Microsoft edge only hides the address bar when you open a new tab and instead provides a big search bar that allows you to search the web (Powered by Bing) or enter an URL.
Beginners often don’t know that elements are hidden but in this case they really can’t complain that it’s too confusing and can simply use the Bing-powered search bar.
Conclusion
I quite enjoyed my first tour of Microsoft’s new browser. They have done a good job creating a trimmed-down IE that feels responsive and looks modern.
With the introduction of browser themes, Microsoft edge may become one of the many browsers I use on a daily basis.
Right now there is no support for 3rd-party themes, but you can change the built-in theme from Light to Dark and the darker theme is so much easier on the eyes.

