If you want to know how to bulk rename your files in Windows 8 , then follow this step by step guide.
Bulk Renaming in Windows 8
There are plenty of instances where bulk renaming can come in handy and even be a life saver.
If you are someone who works on a lot of projects then there may be times when you accumulate a vast amount of files from various sources under different names. Being able to rename all your files in bulk will help you to keep much more organized in the future. It will also help you look up those files later with a simple search.
Or what if you are just back from a trip abroad and want to upload all your pictures onto your computer. By default most smartphones and cameras rename photos with long tail names that include the date the picture was taken etc.. For many the thought of renaming each and every file seems and arduous process.
It does not have to be however.
Step By Step
1. Step
These steps will work for Windows 7,8 and 8.1 users.
First open the folder containing the files you want to bulk rename in windows explorer. Now right click and sort by whatever you want to arrange the images by – size,date,type etc..
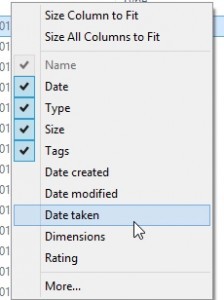
If you want you can add a column to the top for more options.
2. Step
Once you have all the images sorted in a way that suits you then next step is simple! Click on any one of the images and press CTRL + A at the same time to select all.
You can rename all your files to something that suits the folder such as “Holiday in Spain” or “Charity Work Images”.
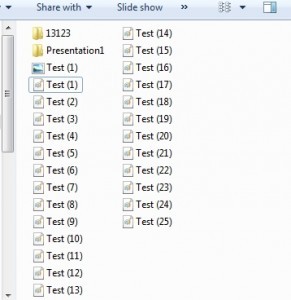
As you had sorted the images in your preferred order which in most cases would have been by the date they were taken then you will now get all your images renamed neatly in the order you choose.
3. Step
What if you need to rename file extension in bulk as well? Do not worry! It is easy!
Simple open up command prompt by bring up the Run window and typing CMD. Then use this code to change the extensions to your liking.
This can come in very handy in a lot of cases also for various different types of files.
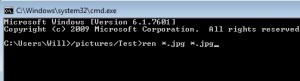
Sometimes you may download files that are in RAR format and need to be extracted but the files have been renamed incorrectly or if you want to quickly change the format of your images for whatever reason without opening up pain and using “Save As” .
Conclusion
Renaming your files in bulk is a straightforward process. There is no reason to labour through and waste time renaming each and every file individually when you can use the simple processes outlined above to do it and a few simple clicks.
There are many times where you will find this simple procedure come in handy and do not be afraid to use it whenever possible to keep your stuff organize. If you have spent ages renaming files in the past – well at least you now know an easier way!

