A lot of people asked how to change the desktop background in Windows 7 Starter. Here’s a easy solution how to change it via 3rd-party software or a quick registry tweak. (Yep, changing the desktop picture in Windows 7 starter is not that easy!)
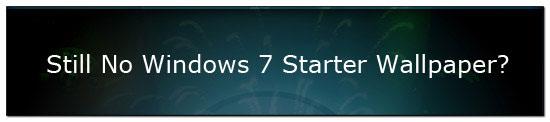
Windows 7 Starter does support wallpapers. I’m not exactly sure why it is not possible to change the desktop background via the Personalization Control Panel as I don’t think that changing the wallpaper will make your computer slower. However, if you install certain programs to change the wallpaper/theme they can possibly make your PC a lot slower. Therefore, you might want to try this registry hack that will change the path to the default Windows 7 Starter desktop background wallpaper.
Change Background Image Manually
1. Step Open the Explorer and go to C:\Windows\winsxs\
2. Step In the top right enter img0 into the search field and let it search:
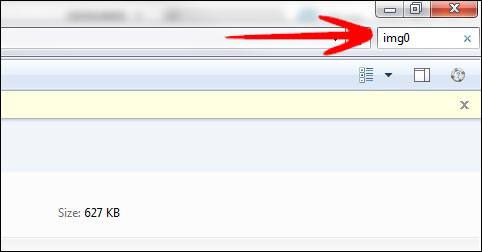
3. Step Right-click on the file and click on Properties
4. Step Write down the filepath as seen below, select the path, then copy it via CTRL + C
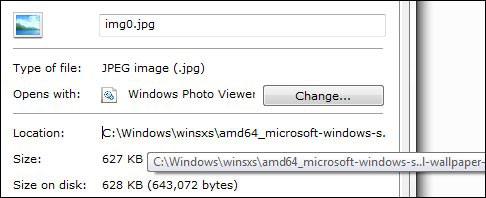
This path will be different for everyone, so you really need it.
5. Step Click on the back button once and find the folder that you just wrote down in C:\Windows\winsxs\ .. the folder always includes something like “windows-s..l-wallpaper-starter”
6. Step The easiest way to find the folder is to copy the path that we copied in step 4 into the search field and search for it.
I entered my path: C:\Windows\winsxs\amd64_microsoft-windows-s..l-wallpaper-windows_31bf3856ad364e35_6.1.7600.16385_none_370717dbca22c586
7. Step Open the folder and replace the image with your new background image / wallpaper. However, when you try to rename it you get the error message.
File Access Denied: You need permission to perform this action. You require permission from TrustedInstaller to make changes to this file
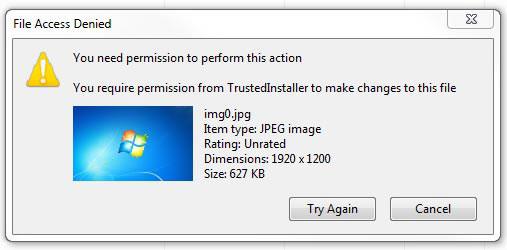
8. StepYou need to take ownership of the file to rename it.
Download this script: Download TakeOwnership.zip and double-click on the .reg (registry) file to add an option “Take Ownership” to your contextual menu (the right-click menu)
Alternatively, you can right-click on the file, click on Properties, go to the tab Security, click on Advanced, go to the tab Owner, select your username and click on Apply to change the owner. Because this takes time you should download the script above, which will do all the work for you.
9. Step Rename the original file img0.jpg and call it img0.jpg.bak .
10. Step Copy and paste your desktop background wallpaper that you want to use in Windows 7 Starter. It needs to have the exact same name as the original image: img0.jpg. That’s a Zero not a an O!
Change Desktop Background in Windows 7 Starter via Registry
STOP: This method is outdated and not working properly. Click here: Please read this comment to change your desktop background in Windows 7 Starter via Registry
If you want to change the desktop background wallpaper, you can apply this registry tweak once and then whenever you want to change the wallpaper again you will only have to change the path to the wallpaper. You should only follow the instructions if you have modified the registry before. If you are new to editing the Windows 7 registry, I would recommend to use 3rd-party software to change the desktop background in Windows 7 Starter.
1. Step Open up the registry.
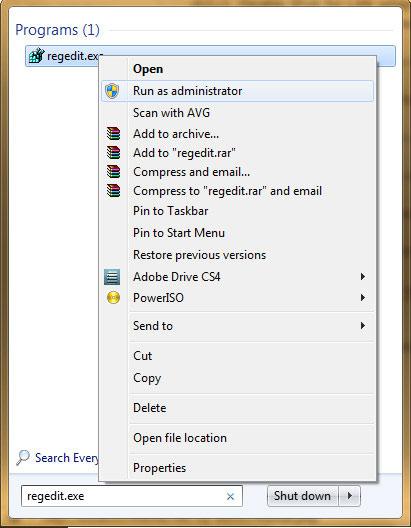
2. Step Uncollapse HKEY_CURRENT_USER\Control Panel\Desktop\
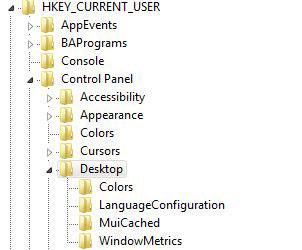
3. StepNow, in the right pane you will find an entry wallpaper. Double-click on wallpaper and change the path to your new wallpaper.
Default: C:\Users\sOliver\AppData\Roaming\Microsoft\Windows\Themes\TranscodedWallpaper.jpg
New Path: C:\Users\sOliver\Pictures\mywallpaper.jpg
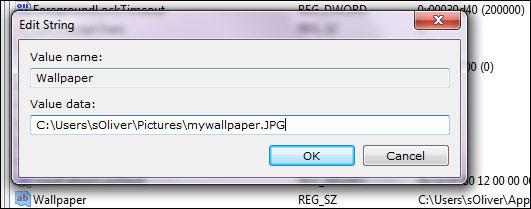
4. Step Next, right-click on the registry “folder” Desktop (see step 2) and click on Permissions:
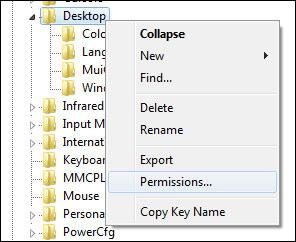
5. Step Now, click on Advanced at the bottom:
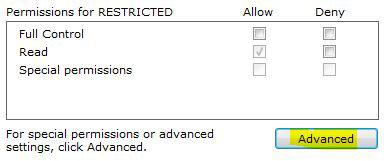
6. Step Go to the tab Owner and select your username, then click on Apply
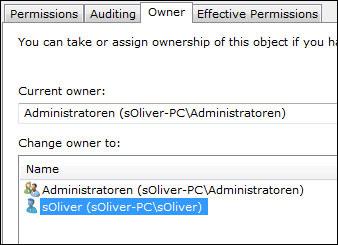
7. Step Click on the Advanced button again. This time stay at the first tab Permissions and uncheck Include inheritable permissions from this object’s parent

8. Step Click on Remove when you are prompted.
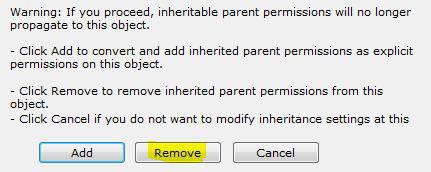
After that you should receive this:

9. Step Click on Add and enter Everyone
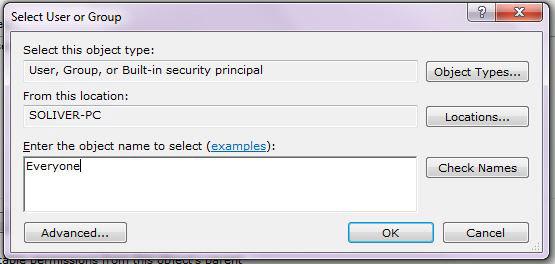
10. Step Click ok. When prompted check Read Control
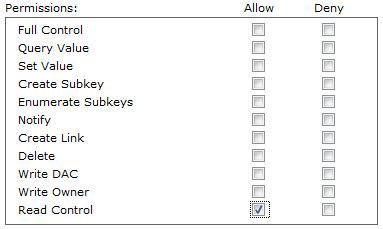
11. Restart your PC
After rebooting your new desktop picture should appear. If you want to change the desktop picture again, only edit the path. Repeat steps 1-3. If you run into any problems, please post a comment below!
Change Desktop Background via Oceanis Background Changer
There are tools available that allow you to change the desktop background in Windows 7 Starter. One of the tools that allows you to do that is Oceani’s Background Changer, another is Stardock’s MyColor. There are some other tools that can change the wallpaper and themes. The following tools are free can be easily found via Google.
Renaud Gerson came up with a great solution. He called his program the Starter Background Changer. If you like his tool, please consider donating to support his development!
Download Starter Background Changer
Other tools that allow you to change the desktop picture:
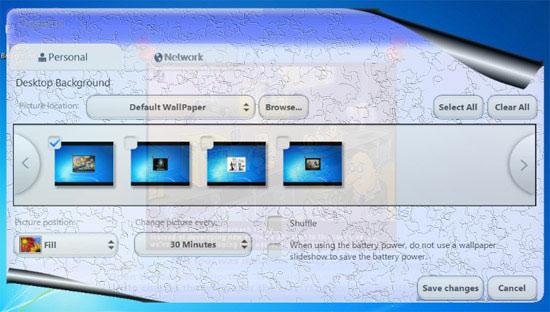
Oceani’s Background Changer is one the best solution for changing the background in Windows 7 Starter! Another solution to change the desktop background is MyColors from Stardock:

Change screensaver in Windows 7 Starter

Should you be interested in changing the screensaver as well, read our guide:


I can’t believe I took my time and rightly followed your steps above and all I could get was a blank wall(desktop)instead of a picture.I’m just fed up with this your so called windows7 product.How deeply I regret buying this windows 7 product…I still need help
Cek, if the first method did not work for you, why didn’t you download the Starter background changer, Oceanis Background changer or MyColors? All three tools allow you to change the background quite easily.
Also, I doubt it that the registry hack does not work, you must have missed a step. The fact that you get a blank desktop is only one proof of that. Maybe you did not enter the path correctly… or the image does not exist in the path that you specified. Please double-check that.
Windows 7 Starter might not be the best solution out there if you want to customize Windows 7, that’s why I highly recommend Professional. But I understand if this might be too expensive for you, so give the tools a try and let me know if it works for you.
Hey i followed all of these steps…but when i try to change the backround by renaming a different picture as the one i set in regedit, it says cannot rename because its open in easy display thing. i went back to regedit and tryed to change the destination path, but it says error could not be completed
Josiah, have you tried the alternatives to change the desktop background? E.g. the Starter Background Changer?
It should be easier than modifying the registry. Don’t actually understand your problem, could you post a screenshot?
How do you restore the defaults for the registry? My screen came up black as well… it only shows the new background just before it shuts down.
To everyone that is having the same problem with a black background after trying the registry hack:
Go into the registry editor, Right-click on “Desktop”, click on “Permissions” and ONLY allow “read”, do not deny anything, either.
And when you want to change the background, you have to go into “permissions” and allow “full control” to be able to change the file path.
i follow every step, but i still ahve a black background after registryhack..it only shows the new background just before it shuts down, like Briana
Please download the Oceanis Background Changer if the registry hack does not work. Because I do not own Windows 7 Starter it’s currently difficult for me to find out why it’s not working as expected.
Maybe try the tips from “God” posted above, he seems to have it figured it out.
i changed the background!
u have to find the image called img0.jpg (default picture for window 7 starter) and replace every single picture with the picture you want…at least that’s how i changed my background..
i believe you can find the files here
C:\Windows\winsxs\
find the folders that have the name something like
“x86_microsoft-windows-s..l-wallpaper-starter_3…..”
but before you can replace the default picture with ur’s…you need to change the permission first
Thank you for letting us know how to change it, much appreciated.
sir, i have followed all the steps , but it didn’t work it all ..now i m trying to restore it back , but when i goto regedit,run as admin, then hkey current user > desktop and clciking on that wallpaper , showing error
” Cannot edit : error reading the value’s contents.”
please tell me to restore it again
reply asap
thanks
UMER, please read the comment from judy above in order to change your desktop background.
Also, if you want to restore the current registry keys, you have to give yourself permission. Next time, please use the search box on this site!
Here’s the link: http://windows7themes.net/windows-7-registry-changes.html
After giving yourself permission to edit the registry key, you can change it.
dont waste your time with programs, to just change the background use the registry firstly enable the run on the taskbar then select run and type regedit then do a search for menudshowdelay when it finds that change it from 400 to 0 then look a few entries below that you will see background export the entry first as a safety measure, then you can either edit the entry to point to a new location where your pictures are or just blank the entry out to get rid of the background job done! using programs just slows your machine down its a waste of time.
Thank you Marc for the letting us know how to change the background via registry, I’m sure it will help a lot of people.
I updated the tutorial and recommended to read your comment. Additionally, I added the correct way to do it as pointed out by judy, by replacing the img0.jpg image. It’s difficult to find the image, because it’s hidden in a lot of subfodlers, but it’s doable.
It didnt work! Using the Change Desktop Background in Windows 7 Starter via Registry! :( Now all I see is a black screen, with no screensaver AT ALL!! :( :( :(
David, it clearly says that the registry method is outdated and not working. Also, a screensaver and a desktop background are two different things, I think you mean the desktop background.
So, I suggest that you follow the first method and find the folder with the wallpapers stored in it as outlined by judy. Then you can replace that image with your new background.
Let me know if there is one step that you don’t understand or why did you not follow that method in the first place?
my background now is blank,,, and i still can not change the background,,, what shoul i do??
I’m having problems using the first process, when trying to rename the file (step 9), even after running the Take Ownership registry key, I get the message “File Access Denied – You need permissions to perform this action”. Nothing I do can change this message, even though File permissions indicate that my identity has taken Ownership.
You have to take ownership over the folder. File permissions for the file is not enough to change the content in the folder where it’s located.
when mark price said “background” what background was that? can i request for a more specific location? and what will we replace? is it numbers or words?
some-one tell me why it has to be so complicated. is there some-one we can ask because of all the stuff u have said none of it seems to work. for cry out loud its just a wallpaper/desktop background why do we have to ask google on such a small thing. im just sick of this i cant change it and this is ridiculous! i tried that first step and im stuck on renaming bla bla its not doing anything.
Hi, been a long time from last post as i see but im new with windows 7 starter… i did the registry hack and it worked well
then all of a sudden it went back to the blue windows backround no idea why… when i restored the system it went back to my pic but it created other problems so i undid the restore, then i tried the hack thing again for some reason will not work…
i tried changing the img0 file but even after i took the risk and gave myself full control I CANT change the file name…
what else can i do??? HELP!!!!
Umm i tryied this and i failed somewhere along the way. My screen is black theres nothing there only the cursor. How do i fix the wrong i have brought upon it?
I have got the same problem and because of that.. now i really hate this windows 7 starter, i want to change it!!!!!, i mean i have to change it!!!!!
Can anyone confirm the method of @Marc Price works long term? It looks like that would do the job, but I recoil from tampering with the registry before the hack is confirmed. It’s been over a year now, so either it works and nobody bothers sharing their results or the problems outlined in the last few posts have never been solved. Of course those last complaints might be from people who never read @Marc Price and @judy.
I searched for Img0.jpg, there were two.
I replaced the first per your instructions (not the registry hack).
Thanks for the Take Ownership reg file. How usefull.
Anyway I replaced the first, no change.
I also replaced the second. Still no change (on restart)
Toshiba Netbook, Windows 7 Starter.
Any help would be great
Ed
Ed, please read the comments from Judy and Marc above, I think they will be more helpful because I do not have access to Windows 7 Starter right now.
Perhaps no one used Marc Prices advice because Marc has a typo within the instructions. menudshowdelay should be menushowdelay.
this ^ “d” should not be there.
If you search for menudshowdelay you will not find it in the registry. Search for menushowdelay and you will find the entry more than just once. I am not sure to change all menushowdelay to 0 but I just wanted to point out the typo. Good Luck too all!!
I personally used a combined method of taking permission (manually, so many clicks!) of the Folders, and the img0.jpg files inside, I then made copied of the respective jpgs as backups in those folders, overwrote the one in the “starter” folder with an img0.jpg of my own, made manual shortcuts to those folders on the desktop (rightclick>new>shortcut, paste the full path of the “starter” folder, then pick a name like WallapaerLocation etc.) and then used regedit as per Marc’s instructions, to a point, I changed this key’s entry to the path for the “starter” folder containing my new img0.jpg.
He neglected to mention that this instance is not the only one of that string in the registry. the key he was mentioning was HKEY_CURRENT_USER but there should also be copies of the control panel>desktop areas in HKEY_USERS as well, both of which have keys for wallpaper options, but in my case no actual Wallpaper key (wallpaperposition keys you could search for them if you want.) existed in either of these areas, So I added those keys manually by right clicking, new> String Value (The icon next to the text should be red, and where you see the REG identifiers area it should say REG_SZ) I named the new key Wallpaper, the same as the other one, and made it’s string data the same as the string data for the first one, I added the key again in the second place containing the wallpaperposition keys, closed regedit, and restarted.
Now the img0.jpg I chose is the wallpaper. And you can use the desktop shortcut (or put it in the start menu, or wherever else is convenient for you) to get to the folder quickly and change (remember to rename your old wallapaper to img0.jpg if you want to keep it there for later use)/overwrite the img0.jpg to change the wallpaper. (I haven’t tried to use a .png, .bmp or .gif image so I don’t know if those are supported, and if you did want to use those file types you would have to go back into the registry keys and change the file path to match your new choice.)
Frankly, it is ridiculous that we people who purchased the system (or friends who purchased it) are getting crippled software, its grossly unethical, and mean-spirited, especially for something so simple that could be changed easily in XP and previous windows OSes.