
Here’s how to personalize the Start screen in Windows 8, or more precisely how to move the user tiles on the Start screen.
Tip: If you are new to Windows 8, you probably first want to read our tutorial how to navigate Windows 8
The Metro interface is pretty easy to use but, for those of you wanting to customize it, here’s how
The Metro interface of Windows 8 is quite different to Windows 7 and its predecessors, but there are ways to make it your own. Here’s a rundown of ways to customize the Windows 8 Start screen.
Metro has changed Windows 8 by removing the traditional desktop, and replacing it with a Start creen that has tiles – representing the users apps – which can be moved around and grouped together.
How To Move Tiles
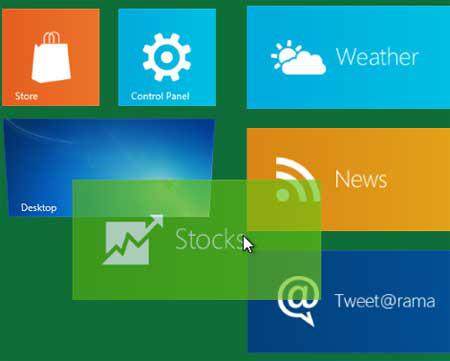
Whenever an app is installed or a website is pinned (creating an app, effectively, for the website), it will appear in the right-hand column of your Start screen. Moving the tile around is as easy as holding on it and dragging it around, and then dropping it to release. Unpinning that tile is done by either right-clicking on the tile and selecting the “Unpin from Start option”, or swiping from the bottom if using touch.
Selecting a group of tiles and then right-clicking on them will only show the options available for all those tiles, while selecting tiles individually will present options such as uninstaling them or making them smaller/bigger.
If tiles are live tiles, which animate if information can change, such as with a weather app, this option will be show also.
Grouping Tiles
Grouping tiles will probably become a necessity at some point, most likely when Windows 8 hits full retail release and developers get on board and the Store becomes populated. There are again two ways to do this: pinch to zoom if in touch mode, or clicking on the magnifying glass in the bottom right-hand corner if using keyboard and mouse. This will give you a zoomed out view of all your apps, rather then swiping across screens. The advantage is that users can drag and drop each group, rather than a single tile, and rename them.
Naming groups is also straightforward: if you’re in keyboard and mouse mode, highlight the desired group, right-click and click on the “Name group” option that appears. Use Semantic Zoom to back to the app level of the OS when done.
The Windows 8 Consumer Preview is out now. Full release is coming later this year.

