You ran some important stuff over night, but the next morning you find out that your computer restarted due to another Windows Update? Bugger! Here’s how you disable automatic restarts after a Windows Update.
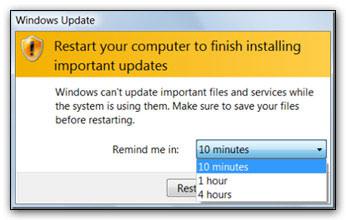
It’s very easy, so let’s get started.
You can either download this registry hack: Disable Automatic Restart After Windows Update Reg File
The content of the file:
Windows Registry Editor Version 5.00
[HKEY_LOCAL_MACHINE\SOFTWARE\Policies\Microsoft\Windows\WindowsUpdate\AU]
“NoAutoRebootWithLoggedOnUsers”=dword:00000001
Copy it into a notepad file and save it as a .reg file (select All files when you save it and enter .reg as the extension instead of .txt)
.. or you can follow the instructions below if you prefer to do it manually and learn something along the way.
Disable Auto Restart After Windows Update Via Registry
1. Step Open the registry
2. Step Uncollapse [HKEY_LOCAL_MACHINE\SOFTWARE\Policies\Microsoft\Windows\]
3. Step Right-click on Windows Update and click on New – Key
4. Step Enter WindowsUpdate
5. Step Right-Click on WindowsUpdate and click on New – Key
6. Step Enter AU
7. Step Select AU
5. Step In the right pane, right-click into the white area and select New – DWORD (32-bit)
6. Step Enter the name NoAutoRebootWithLoggedOnUsers
7. Step Double-click on NoAutoRebootWithLoggedOnUsers and enter the value 1
This is what it will look like:
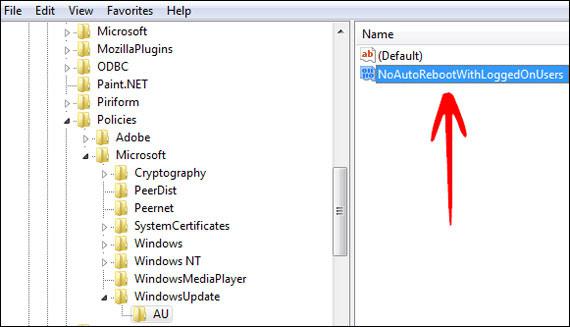
This is how you disable automatic restarts after Windows. Should you be on Windows 7 Professional or higher you also may try to disable automatic restarts via the Local Group Policy Editor, which is quite hand to modify registry settings via GUI.
Should have any questions, please post comments below.

