Disabling the inbuilt Windows 8 Firewall for whatever reason is not that difficult. Here’s how!
Disabling Window Firewall
The automatic firewall system in Windows 8 serves a very valuable purpose by protecting your computer from becoming infected with defective viruses or hacking bugs.
The amount of threats and hackers out there is well known and unfortunatley it is only increasing. Other viruses have the capability to permanently modify the functionality of the entire operating system. However, firewalls are not entirely perfect, and they have a reputation for filtering and preventing the user from downloading even the safest files from trusted sources.
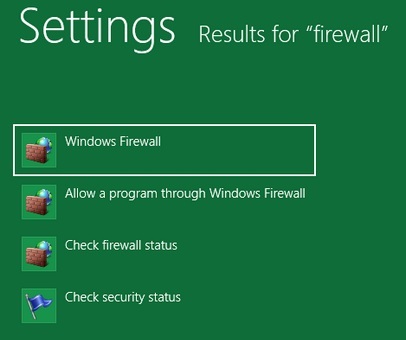
Turning off the firewall system is a very simple process, although users should be aware that doing so may put them at a higher risk for acquiring viruses and the unwanted infiltration of hackers. If your using a device that is part of a group network, the option to turn off the automatic firewall may be prohibited by the Group Policy. If the user is working from a personal device or device that is not controlled by a company policy, they can follow the steps below to disable the automatic firewall system for Windows 8.
1. Step
Click the start button in the bottom, left-hand corner of the screen.
2. Step
Click to access the Control Panel which is usually located toward the middle of the menu (the icon represents a white board with a yellow check mark).
3. Step
Double click to open the Security Center. This may also be labeled “Security.”
4. Step
Click on Windows Firewall to access the setting menu for the automatic system.
5. Step
Choose the “Off” setting beside the red shield icon. It will read “(Not recommended).”
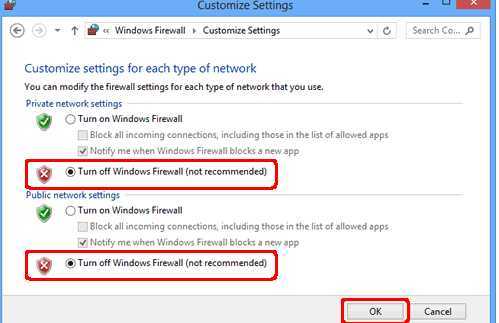
6. Step
To turn the firewall system back on, repeat steps 1-4 above, and then select the option beside the green icon labeled, “On (Recommended).”

