If you get the error f is not accessible access is denied (location is not available), here’s the fix!
Quick Solution
QUICKEST SOLUTION – If you have access to a 2nd PC, plug in your “broken” USB device, backup your data on it, then format it (use Quick Format) and then plug it into your other PC. This works in 99% of all cases and you can access the USB drive again
Read First
FIRST: Before we start make sure that the following is set to “3” and NOT “4”
HKEY_LOCAL_MACHINE\SYSTEM\CurrentControlSet\
Services\UsbStor\Start
– because that will disallow access to USB drives. Also open up the Policy editor, go to Administrative Templates and make sure under Remove Storage Access that not option is actually enabled or else some USB operation might be disabled!
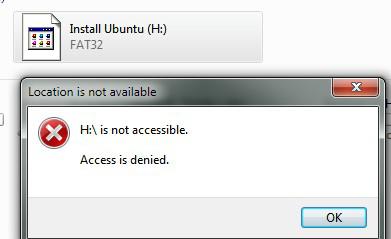
Solution 1: Uninstall Drive or USB device!
This did the trick for me and worked well. Apparently, it resets the permission problem.
IMPORTANT: USB devices are often listed under Disk Drives e.g. ADATA USB Flash Drive USB Device
1. Step Open the Device Manager by entering Device Manager into search bar on Start menu
2. Step Find the drive or USB device and right-click on it, then click Uninstall
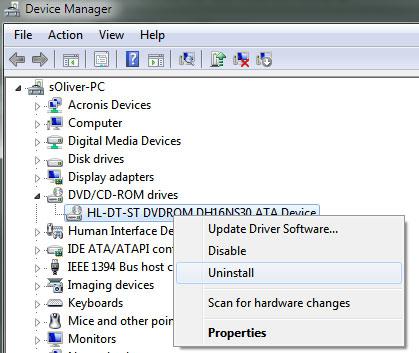
3. Step When it’s gone, scan for hardware changes. Right-click on the username at the top and select Scan for hardware changes
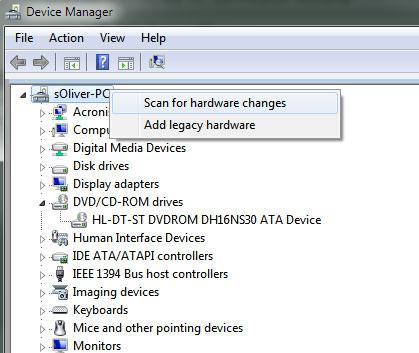
Solution 2: Create New Windows Account
If solution 1 did not work create a new account and see if you can access the drive. if so, you can continue to use that profile and copy over the other files
Solution 3: Add File Permissions
If solution 1 and 2 did not work, you can try to reset the permissions. However, this often does not work.
- Read our tutorial Location is not available Drive is not accessible
Solution 4: Scan your system files and for viruses
Still no luck?
- Enter sfc.exe /scannow into a command prompt
- Scan for viruses and remove them
- Delete your upperfilters in the registry as described in one of our tutorials. Read tutorial: DVD drive not recognized
Solution 5: Use CMD to change attributes
Related Problems
There are various other related problem. A short list:
- – F is not accessible: incorrect function
- – F is not accessible: the parameter is incorrect
- – F is not accessible: the device is not ready
- – F is not accessible: io device error
The IO device error is often more severe, so above instructions might not work for you. The others problems can also possibly be fixed following our guide.

