Want to know how to elevate your privileges being an administrator or standard user? Read the following article to know how.
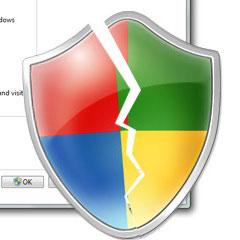
Tip: The easiest way to elevate privileges is to log into the real hidden admin account – use this account only for administrative purposes and log out when you are done.
To access this account: Read our tutorial how to log in as admin in Windows 7
Tip 2: When you enter something in the search field, hold CTRL + Shift and then hit Enter while the program is selected to start a program with elevated privileges
Tip 3: You can always right click on shortcuts and then say “Run as administrator” to run something with elevated privileges
Tip 4: You should take ownership of a file if you want to replace system files – admin permissions are not enough
Elevate privileges in Windows 7
Microsoft has introduced a new security measure to protect and secure Windows 7 through a feature called User Account Control (UAC). UAC helps in protecting against malicious software or hackers. Whenever a program wants to make a major change to the system, the UAC asks if you accept the change and if your account has the required Administrator Privileges. Incase you have a Non-Administrator Account ( Standard User ) you are asked to provide the password of the Administrator account to do the changes. You can temporarily elevate your privileges to perform the task. Here’s how you would elevate your privileges.
1. Step If you have an account with Administrator Privileges, you should be prompted with the UAC control when you change something. In normal state Administrators are “Protected administrators” and when in elevated state they are called “Elevated administrators”
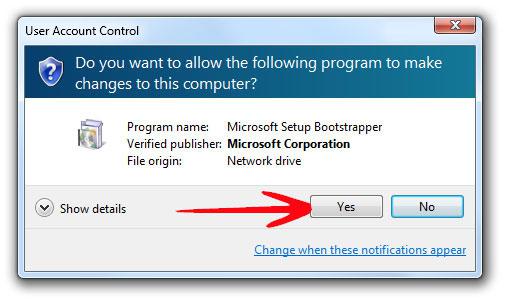
2. Step If you are using a Standard User account, then a dialog box called the Credential UI will ask you for the Administrator account password to let you perform the task.
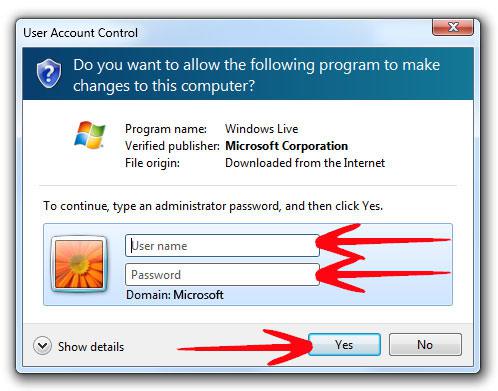
3. Step Programs which require elevated admin privileges have a shield in their icon. The following is a screenshot of the Control Panel –> Administration Tools window, all program in it require elevation.
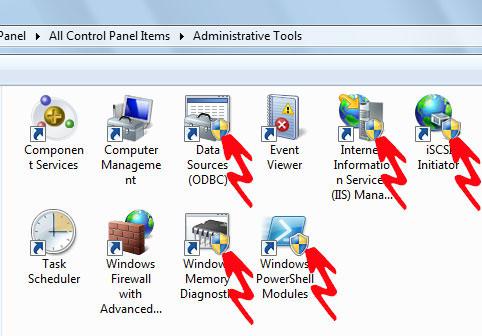
4. Step User Account Control Settings can be changed to Notify you every time or Never (not recommended). Changing the UAC settings is easy. In the Start Menu search box type UAC and click on Change User Account Control settings.
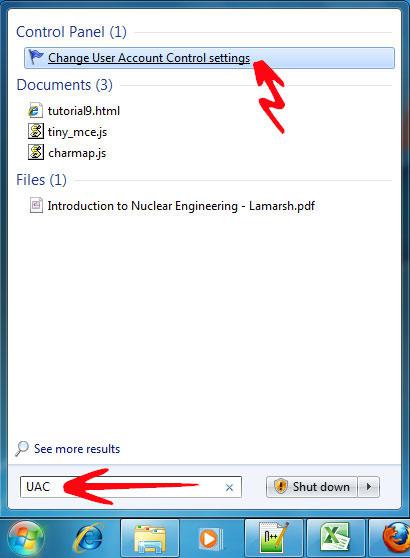
5. Step The UAC Setting window will open and you can use the slider to change the UAC warnings. It is recommended to be Notified everytime a program tries to make changes to your system.
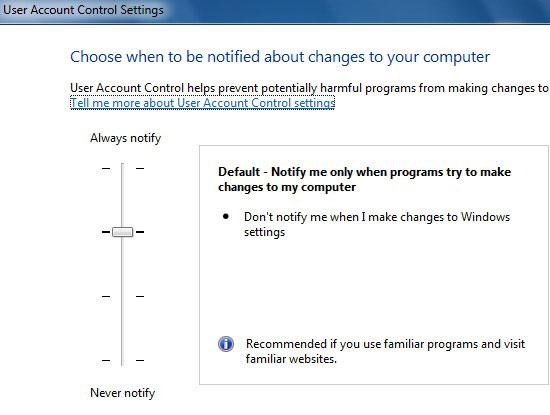
The User Account Control (UAC) secures and protects your computer from malware and hackers. UAC should be used to help you keep an eye on the programs that try to make changes to your system.
