Nearly everyone has experience with a device not being recognised by Windows for whatever reason. This guide will show you how to solve USB Device not Recognised errors.
Fixing USB Device Not Recognised Error Messages
USB devices are everywhere these days. Almost everything that connects to your computer can be connected through a USB port. Whether it’s a storage drive, a webcam or a keyboard, most will come with USB connections. The main feature of USB is it’s meant to be easy to use. It should be possible to plug the majority of USB devices into a computer without having to do any setup. Sometimes drivers are required, but the whole process is much simpler than when using old fashioned serial ports.

There are however some problems which can affect USB ports. If you use a computer for long enough then you will probably experience the error message “USB Device not Recognized”. This is a very common windows error which is frustrating because there can be a number of different causes and solutions. This guide will look at some simple solutions which may be able to fix your problem.
Getting Rid Of The Problem
1. Step
The first step which you should always take is to unplug your device before pluggig it back in.
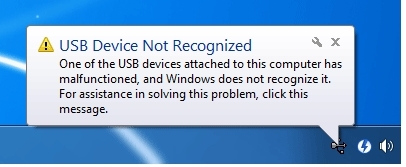
Sometimes windows likes to throw up a random error message just to keep you alert and make sure you are paying attention. If it’s the first time you’ve seen the error message then try unplugging the usb device and then reconnecting it. If it works again then there’s probably no need to worry about it. If the error message starts being displayed more often then it could be a sign that something is starting to break.
If you notice that the device works when you apply downward pressure to the plug then there could be a few reasons for this. The most likely cause is when the plug has lost contact with the board. This is an easy fix for anyone handy with a soldering iron and have experience with dealing with such issues. Just make sure that the pins on the motherboard are firmly in place.
2. Step
While it may be obvious to some – trying a different USB Port is the next step.
If you weren’t able to revolve the problem by unplugging the device and plugging it back in, then try connecting it to a different port. Many computers have USB ports at the front and the rear, it’s always worth trying to connect to the rear ports which are actually mounted on the motherboard itself.
Front USB ports are quite often very cheaply made and this could potentially be the problem.
If you do discover that the front USB ports are not working correctly then you can either just use the rear ports, or alternatively replace the USB board.
3. Step
You probably have quite a few USB devices connected to your computer. If none of them work then it’s very different to if only one has stopped working. If no USB devices work then you can starty by disconnecting everything from your computer and connecting devices one by one. If none of the devices work, even by themselves then it is likely to be a serious fault with the southbridge chip on your motherboard. This is not economically repairable and so a new motherboard would be required.
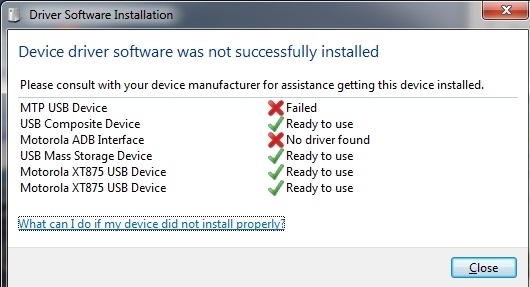
If on the other hand other devices do work, then it suggests that the fault lies in the USB device itself. There are a few things you can try before discarding it or getting it replaced.
4. Step
This is a long shot, but sometimes the pins inside the USB plugs become oxidised. You can try to very gently use a toothbrush to clean the pins.
I wouldn’t suggest doing this on a motherboard though because it could cause more harm than good.
5. Step
Nine times out of ten, the problem lies with the device itself. Some USB devices are so cheap these days that it’s not worth trying to fix them. By all means do try if you have some spare time, it’s always fun to have a go. However, going out and buying a new mouse, webcam, or USB drive will almost certainly solve the problem in no time.
Conclusion
USB Devices not being recognised is frustrating but normally you can solve most problems by following the steps outlined. Always make sure to check that you have the latest drivers and software installed on your computer. When in doubt simple search online for your device’s model and in most cases the manufacturer will have all the neccesary files for you to get your device working.
Another common problem is using old devices that were designed for Windows XP or Vista with Windows 7 or 8. Once again, in most cases the device’s manufacturer should have updated files to allow the device to be used with newer operating systems.

