 If you have a VPN connection, you can easily share that with other computers in your home. All you need is a network card that supports hosted networks found in most laptops and then you can connect from your Xbox to a shared VPN. Pro guide!
If you have a VPN connection, you can easily share that with other computers in your home. All you need is a network card that supports hosted networks found in most laptops and then you can connect from your Xbox to a shared VPN. Pro guide!
The following tutorial is aimed at advanced users, however also beginners should be able to follow it, if you have questions post them below!
Contents
- 1. Check If Your Laptop Can Share Connections
- 2. Set Up Virtual Adapter
- 3. Share VPN
- 4. Write down IP settings
- 5. Configure Xbox to join shared VPN connection
- 5. Troubleshooting
VPN Required
Before you can follow this tutorial, you obviously need a VPN and you need to set it up. We have another complete guide on setting up a VPN connection in Windows 8 and below you will find a recommendation for one of the best VPN providers out there for the US
VPN Provider Recommendation: We recommend you sign up for strongVPN here: SIGN UP (best price!)
Laptop Ethernet Card Needs To Support Hosted Networks
Check If Your Laptop Supports Hosted Networks For Sharing A Connection Over WiFi
TIP: IT IS HIGHLY RECOMMENDED THAT YOU FIRST TRY THIS ON YOUR LAPTOP! Laptops often have wifi adapters that support hosted networks that are needed to share Wifi connections
1. Step First things first, let’s open an elevated command prompt. If you don’t know how to do that, follow our guide for Windows 7 or our guide for Windows 8
2. Step Next enter netsh wlan show drivers

3. Step If you somewhere find Hosted Network Supported: Yes – then you can successfully share your connection via Wifi – else you may get the message There is no wireless interface on the system
Set Up Actual Connection: Virtual Microsoft Adapter That You Can Join
4. Step Next we’re going to set up the actual connection – the command is rather simple once you know it: netsh wlan set hostednetwork mode=allow ssid=VPN2 key=password123

5. Step Open the network connections manager and go to Adapter Settings, you will see something like this: Microsoft Virtual WiFI Miniport Adapter
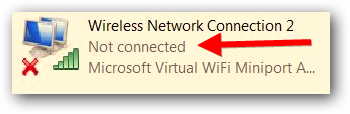
6. Step We’re now going to start this adapter by entering netsh wlan start hostednetwork

7. Step Instead of “Not connected” you should now see a connected adapter called VPN2 in your Network Control Panel – if you don’t please repeat the process from step 1!
Share VPN Connection
Alright, before we can connect our Xbox we first need to share our VPN connection via the newly created Wifi connection
1. Step Click on the network icon in your tray
2. Step Right-click on your existing VPN connection and click Properties
3. Step Now go to the tab Sharing and check the option “Allow other network users to connect through this computer’s Internet connection“. Make sure to select the correct connection from the dropdown e.g. Wireless Network Connection 2 will most likely be the correct choice, unless you have already created multiple connections via Tunngle
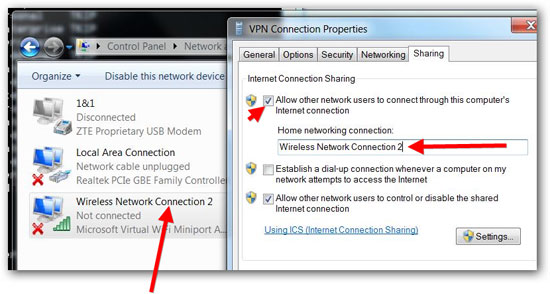
Write Down Actual IP Settings: DHCP May Be Disabled
Alright, before we can connect our Xbox using that shared connection we now need the correct IP – just in case the DHCP does not assign it manually or is disabled
1. Step Open the Network Sharing center
2. Step In the sidebar click Change adapter settings
3. Step Right-click on the network connection Wireless Network Connection 2
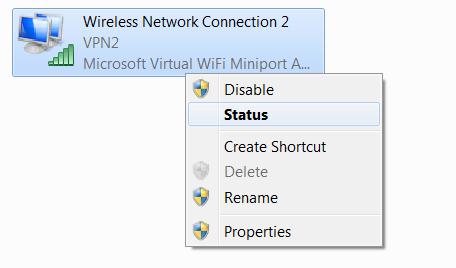
4. Step Click Status
5. Step Click Details button
6. Step Write down the IPv4 address – only do that if DHCP Enabled says No
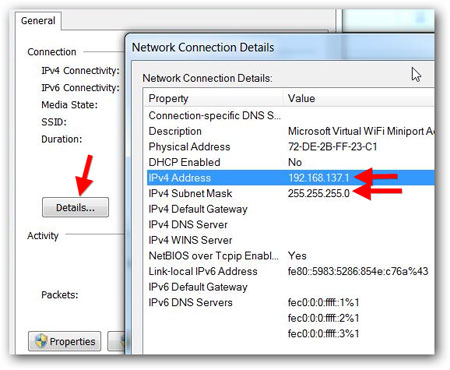
Start Xbox and Scan For New Networks
1. Step Start your Xbox and scan for new network connections – the VPN2 connection will show. Move the laptop close to the Xbox
2. Step When connecting you need select “Manual” configuration rather than Automatic IF the DHCP is not enabled and does not assign IP’s manually. If unsure, then select manual
3. Step Now modify the last number of the IPv4 address. For example if your IP is 192.168.137.1, then replace the 1 with a 66
Examples:
- IP: 192.168.137.66 (replace with your actual IPv4)
- Gateway IP: 192.168.137.1
- Subnet mask: 255.255.255.0
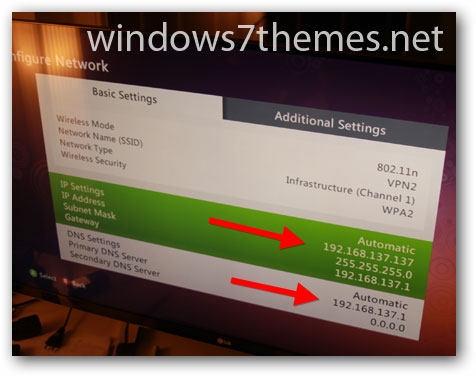
As you can see above, I only had to modify the IP and for everything else aside from the Subnet Mask I can use the IPv4 – this will work similarly if you’re using IPv6
Troubleshooting: Disable Firewall When Connected But No Internet Connection
Lastly, if you run into any problems, for example if you actually can connect to the VPN connection from your XBOX but you have no internet access, then do this:
- – Add the IPv4 address to your NAT zone, trusted zone and allow ALL traffic from or to it!
- – Suspend your firewall
- – Remove firewall completely as a last resort

