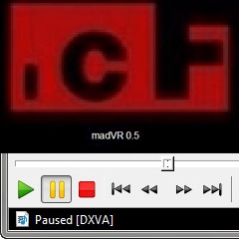
It’s pretty difficult to get a higher quality playback from a low quality source, which is why DVDs and small video files look pretty bad on large displays. But there is a way to improve the video quality using the MadVR renderer!
Getting higher quality video playback from any source
Unlike video games, where the frames are rendered realtime (well, almost), getting high quality playback from a low quality source is nearly impossible. And unfortunately, DVD quality video is nowhere near enough for today’s 720p HD and especially 1080p Full HD resolutions. Most videos are pretty blurry and have visible “blocks” that detract from the viewing experience.
Fortunately, there is a way to improve the output quality using a better video renderer – most of the times, a better renderer can give you a sharper image and better colors, and sometimes (with the right source file, hardware and settings) the results are downright impressive.
How to use Media Player Classic and MadVR for higher quality video playback
The best renderer nowadays is MadVR, which is GPU-based (meaning it uses the graphics adapter instead of the processor) and can improve the picture quality of almost any movie or video. It works as a plugin with many media players, but in my opinion, it’s best used with Media Player Classic – I’ll show you how to set them both up right away.
1. Step Download Media Player Classic from the official website, mpc-hc.org – you’ll need to get the 32-bit version as it’s the only one that works with MadVR.
Next, download the MadVR package from the official forum thread here: http://forum.doom9.org/showthread.php?t=146228 , or just straight from this link: http://madshi.net/madVR.zip .
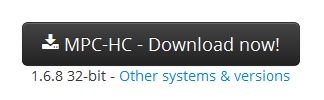
2. Step The safest way to go about installing MadVR for use with Media Player Classic is to set up MadVR first. So, extract the contents of the archive into a folder (that won’t be deleted, obviously). Once extracted, run the “install.bat” file – this will run the MadVR installer, which simply registers the codec in the system (so it’s visible to any supported players, like MPC in our case).
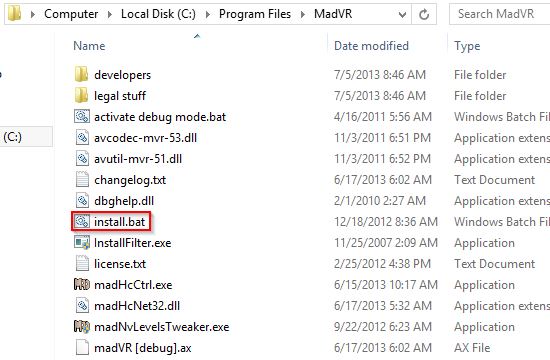
3. Step If the setup was successful, you’ll see a message saying that the MadVR filter was successfully registered.
By the way, you can always uninstall MadVR using the “uninstall.bat” file in the same folder. Additionally, there’s a “restore default settings.bat” file that you can use to reset the settings – very useful if you change any settings and things get worse (stuttered playback, no image, noise or any other issues).
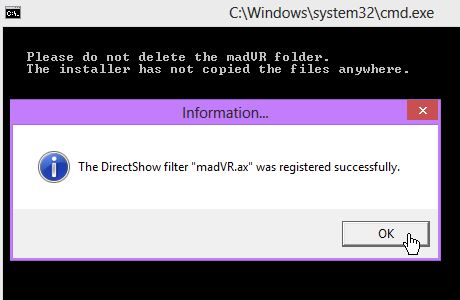
4. Step Now that MadVR is installed, you can install Media Player Classic. Just run the installer file you downloaded earlier and follow through the steps – the default installation is perfectly fine.
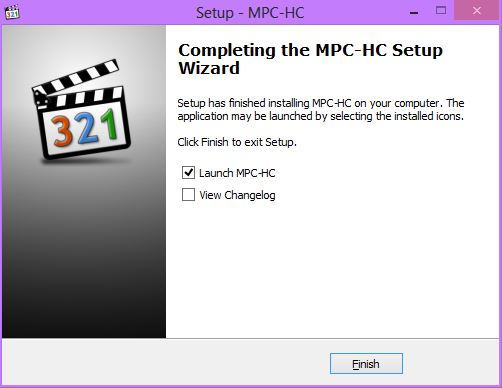
5. Step Launch Media Player Classic (using its shortcut or simply by opening any video file), then right click anywhere in the main window (where the video is/should be) and click on “Options”.
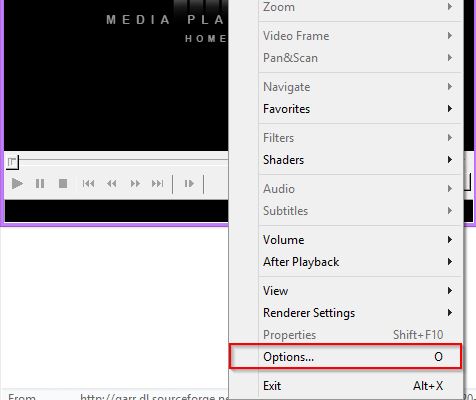
6. Step In the newly opened Options window, Click on “Output”, then select “madVR” from the “DirectShow Video” dropdown list (it’s the first – you can’t miss it).
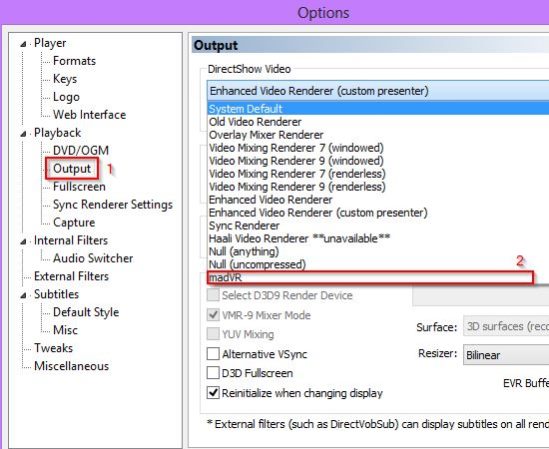
7. Step After closing and reopening Media Player Classic, the MadVR renderer will be used. It will have a separate icon in the Notification Bar, and you can right click it to edit the settings, but I’d recommend you leave everything by default unless you really know what you’re doing.
If you do go into the settings, the options that make the most difference are located under the “Scaling Algorithms” menu – and you can see how the quality will be affected by the red/green bars on the right. It’s pretty useful, and the settings have an effect, but the higher quality you set, the more processing power MadVR requires, so if you want maximum quality improvement for your DVDs and lower resolution videos. you’ll need a pretty powerful graphics adapter.
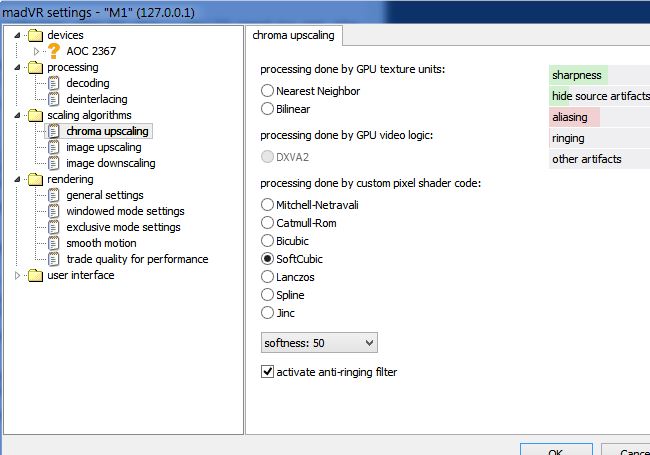
Using MadVR is a great way to get higher quality playback from your old DVDs and video files – together with Media Player Classic, it works flawlessly for all of the popular video files.
Conclusion
If you want to watch your DVDs on a large TV but find the quality very low, using Media Player Classic and MadVR can help at least a bit (and sometimes a lot). Be sure to give it a try and see how the image quality changes!

