Windows Media Player can often be overlooked as a Media Player and in most cases unfairly.Used correcty it is more streamlined and customizable than the likes of iTunes and Zune. Here is a step by step guide to setting it up and getting started with Microsoft’s inbuilt media player.
Getting Started With Windows Media Player
Windows Media Player (WMP) is still one of the most popular & versatile media players around today despite the emergence of some notable competitors .

Developed by Microsoft and included for free within all main versions of Microsoft Windows since 1991 – it is a great piece of software that can be used to watch video files, listen to music, view photos, play CD/DVDs and basically serve for all your media needs.
Microsoft are constantly updating the Media Player so make sure you update WMP to the latest software version if you want the latest features. This guide remains relavant for various versions however.
1- Where To Find WMP
The WMP Icon should be on your desktop as a play button Icon. You can also click the Windows Start button > All Programs > Windows Media Player. Or just search for (wmplayer.exe)
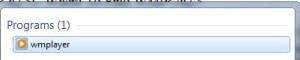
2 – How To Play a File In WMP
Once WMP is open you can select & drag your chosen file directly onto the main screen of WMP, it will begin playing.
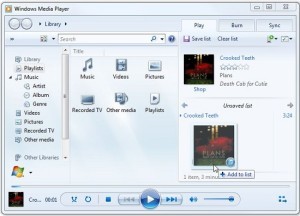
Or you have the option of right clicking on your chosen file & selecting > Open With > Windows Media Player (If you do not see WMP select Choose Default Program.. and select WMP from there)
3 – How To Play Multiple Files
In Windows Media Player you can easily line files one up one after the other for a quick playlist. On the left hand side of WMP there is a white list box (if this is not viewable right click on WMP > select Show list) you can now drag & drop files into this white box where they will be played one after the other.
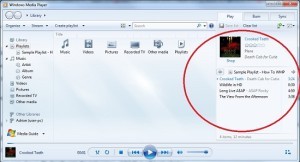
If using an old version select view list from the tabs along the top.
4 – Windows Media Player Controls
The controls are intuitive and should be familiar to anyone who used a media player in the past.When a file is in the list, click the Play button in the bottom middle of WMP to start, once playing you can pause by clicking the same button which is now a pause button.

There is a skip to next file (two short right arrows & line) or skip to last file (two short left arrows & line) on the right & left of the play button. The volume control slider can be found on the bottom far right where you can drag to adjust the volume to suit your audible needs, clicking on the volume/speaker income will turn sound on/off.
5 – Other Features Of WMP
If placing multiple files to play within WMPs playlist, you can choose to shuffle or repeat a file. Clicking shuffle (two crossing arrows facing up on the far left) or clicking Repeat (the circular arrow). To deselect these click them again.
Microsoft offers free updates for WMP, which are done automatically when you select this from the first tab of More Options. There are other ways to customize and add features to WMP which we will go through in future articles.

