What good is a new, hot Windows 7 theme if your monitor is messed up and not calibrated properly? Windows 7 includes a nice tool to calibrate your display. The tool I’m talking about is called DCCW (Display Color Calibration) and allows you to adjust your gamma, brightness, contrast, color balance and tune your text.

Built-In Monitor Calibration
1. Step Click on “Start” and enter DCCW into the search field:
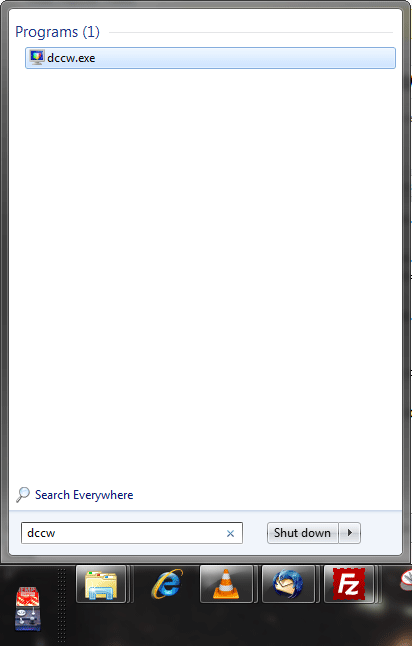
2. Step If you have multiple monitors, move the window to the display that you want to calibrate. Follow the instructions and click on “Next”.
You can improve the color on your display by using Display Color Calibration to make sure that colors appear accurately.
Adjust Gamma Correction
3. Step Next, you can calibrate the gamma correction for Windows 7.
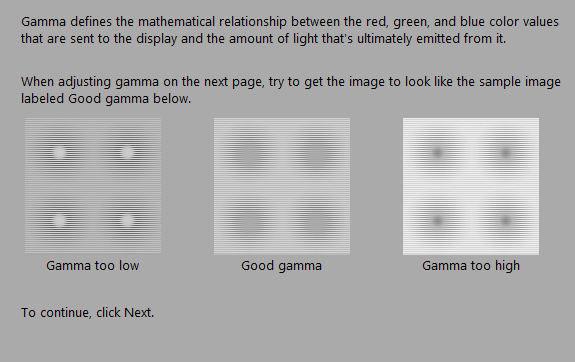
4. Step Adjust your gamma for optimal results, make your gamma looks like the sample in the middle, simply move the slider to adjust your gamma.

Adjusting Brightness
5. Step To adjust your brightness in Windows 7 the DCCW tool provides some useful shots that help you to calibrate your display for the best appearance.
Display too dark: You can not distinguish between short and background at all.
Display too bright: You can see the black X in the background.
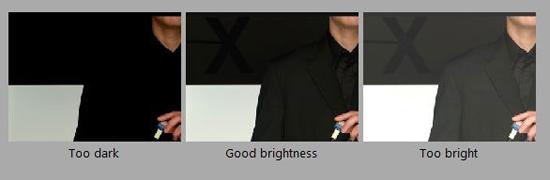
Adjust Contrast in Windows 7

You can set the contrast very high, but you should still be able to see the wrinkles and buttons on the shirt.
Adjust Color Balance
7. Step Move the color sliders to adjust the color balance in Windows 7.
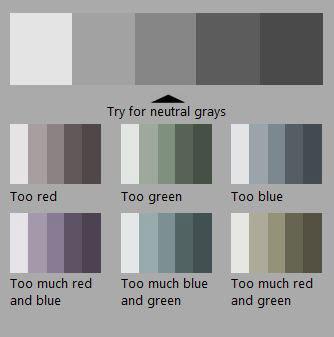
Usually, the best settings for color balance are full red, full green, full blue. At least, it works well for me.

Cleartype Tuner
Cleartype is another great feature that can make text a lot more readable on your display, so make sure you tick the option “Start ClearType Tuner when I click Finish to ensure that text appears correctly.”

Windows 7 will first check if your monitors are set to native resolution, then you can finally tune your text readability. If your text is blurry, you can use the Cleartype text tuner to improve the text on your display:
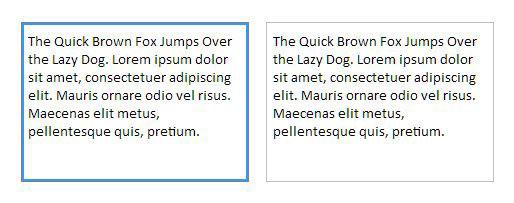
Trivia: The text “The quick brown fox jumps over the lazy dog” is a pangram. A pangram is a phrase that contains all letters of the alphabet. There are plenty of other cool pangrams, but this one is the most common for fonts. This is something every designer should know.
When you finished the first monitor, you can proceed to the next monitor and tune your text on that screen as well:
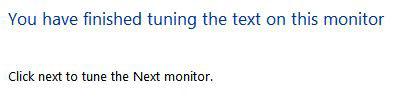
Finalize Calibration
You should read some texts and visit some websites to see if the calibration is ok. This is relatively easy, it gets more complicated if you have to calibrate a monitor for Photoshop or a Printer.
Anyway, I hope this will help you to fully enjoy your new Windows 7 themes

