The Tomcat webserver (Apache group) is not difficult to install, learn how to do that after the break.

JavaScript is a technology that is taking over the internet development world instantly and within a short span of time, the development has expanded to a millions of website. Not everyone can do experiments on live systems so there is always a need of local web servers where new developers can learn and practice things. Tomcat installation has a few technical glitches to take care of and here is how you can do it.
1. StepBrowse http://tomcat.apache.org/ in your internet browser. Tomcat webserver is another product powered by Apache. The main site features Apache Tomcat and everything related to this webserver.
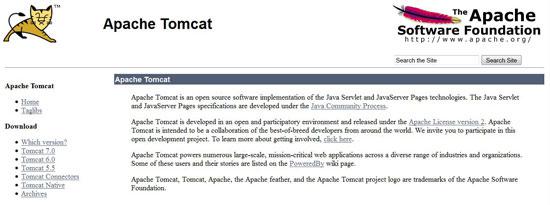
2. StepClick on Tomcat 7.0 from the left sidebar to locate the download version of Apache Tomcat 7.0. 7.0 is the latest release of Apache Tomcat that is found reliable and stable. The most convenient installation package is 32-bit/64-bit Windows Service Installer.
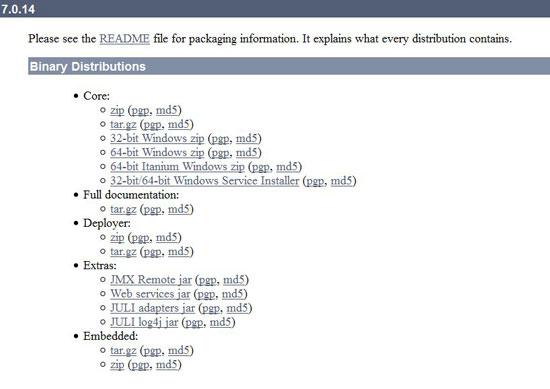
3. StepDownload the Installation file from the website and run the setup. The installation wizard will begin.
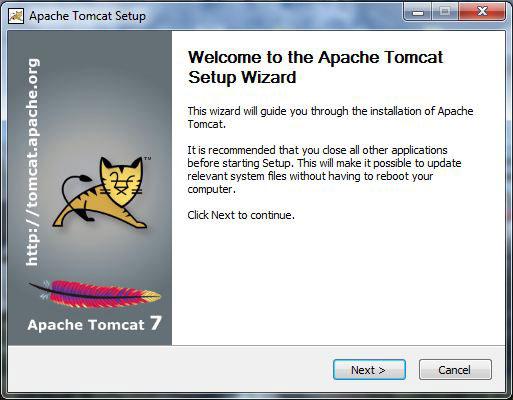
4. StepApache Tomcat License Agreement will be presented to you which you need to accept before installation takes place. Read through the agreement carefully and click on “I Agree” if you completely agree with the license.
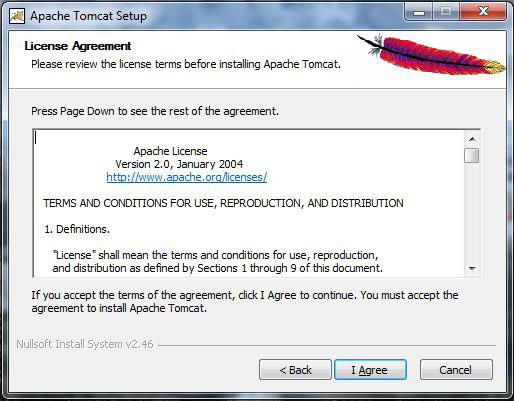
5. StepYou get to have multiple types of installations. The average Tomcat user needs normal features available under the Normal installation package. Click on additional components if you want them on your computer and click “Next”.
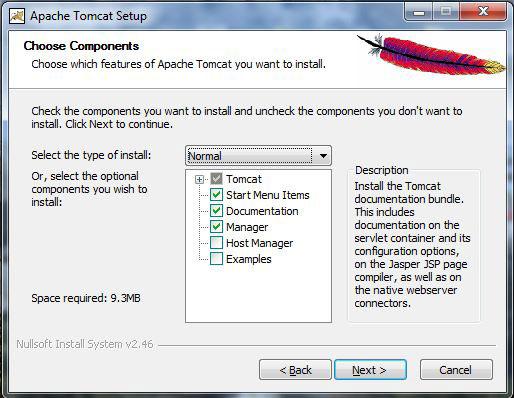
6. StepApache Tomcat setup is going to ask you to set the basic configurations of Apache Tomcat server.
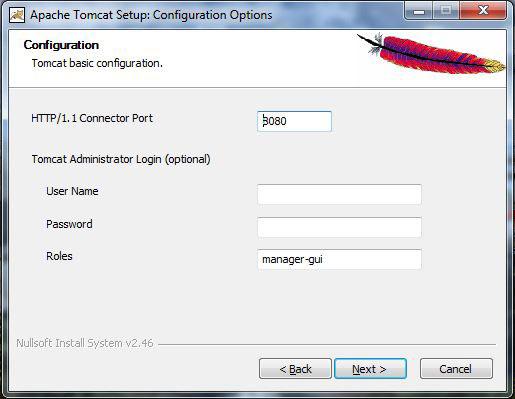
7.The next step asks you to locate the Java Virtual Machine. JVM is a prerequisite for installing Apache Tomcat Server. Browse to the location where you have installed the Java Virtual Machine.
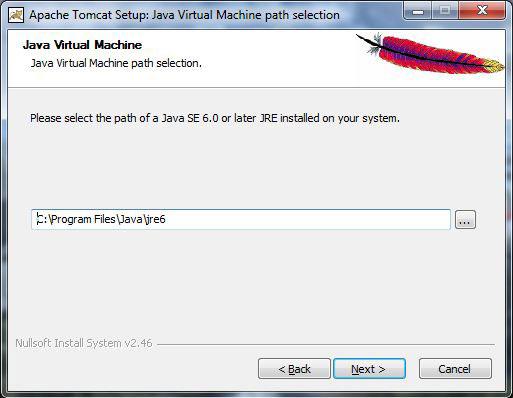
8. StepChoose the install location for Apache Tomcat. Browse through the folder of your choice and click on “Install” to make the installation.
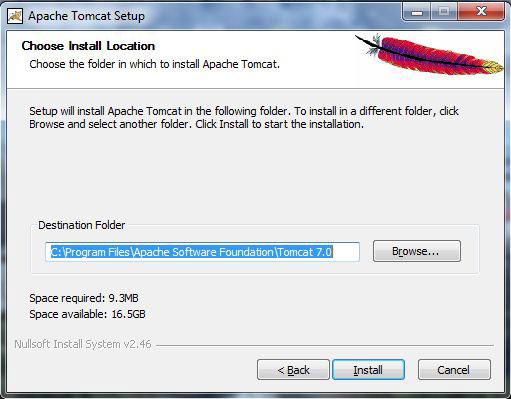
9. StepThe installation process will take no more then two minutes on an average machine.
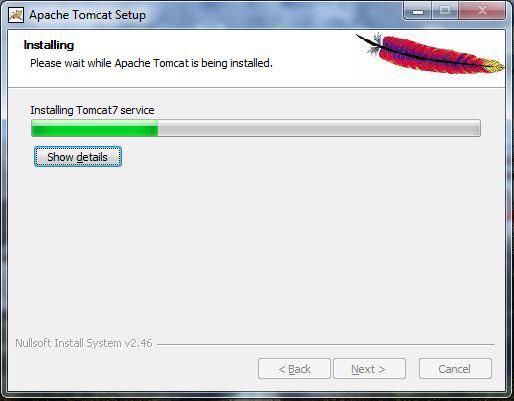
10. StepThe final step of installation wizard is going to ask you if you wish to execute Apache Tomcat or you wish to see the Readme file. Check “Run Apache Tomcat” to run Apache Tomcat server.
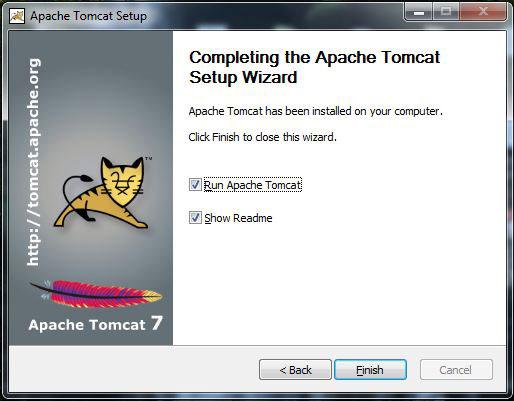
11. Go to the web browser of your choice and write “localhost:8080” as you have specified “8080” to be the port number where Apache Tomcat is supposed to work and you’re in the Apache Tomcat Server.
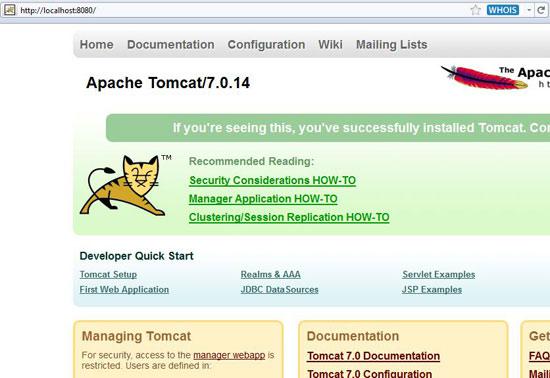
Installing Apache Tomcat server is a slightly technical job. If you confront any issues amidst the process, drop us an email and we’ll be happy to assist you troubleshooting.


thank you!
My OS is windows7 32-bit.Which link i down load from the server?
i completely installed TOMCAT AS PER YOUR INSTRUCTIONS, BUT WHEN I TRY TO OPEN LOCALHOST:8080, TOMCAT PAGE IS NOT DISLAYING, IT SHOWS ORACLE DATABASE 10G EXPRESS EDITION LICENSE AGREEMENT . AND I AM USING WINDOWS 8 PRO OPERATING SYSTEM ,PLEASE SUGGEST ME HOW CAN I USE TOMACT AS SOON AS POSSIBLE
After installing Tomcat 7 on windows 7 (32bit )I am facing this erroe
“Access Error 404:Not Found Error is coming”
Please help and suggest solution.
sir i didnt get tomcat homepage
Hi,
I installed my tomcat. and when i run my application in eclipse it s showing “cant not run tomcat”. I have to complete my project this week. Kindly drop me a mail.
I thank you very much. I tried many a times with help of other sites. I was not able to get windows installer, hence not able to install it properly. You did nice to make me understand which file to download from tomcat site and do the work perfectly.
Thank you very much.