You’ve read our tutorial how to install custom Windows 7 themes, but you are still clueless? Well, there are some more things worth mentioning when it comes to installing Windows 7 shell themes on Windows 7 64-bit. So, here’s the revised tutorial.

Update 8/7/2010: We have released a Windows 7 theme installer that allows you to install Windows 7 shell themes quite easily. If you are annoyed by installing Windows 7 themes manually, you can check out the Windows 7 theme installer here.
Theme Patcher (Required)
Before you start thinking about installing Windows 7 shell themes, you have to make sure that your Windows 7 is capable of installing 3rd-party themes. By default, Windows 7 does not allow 3rd-party themes!
Download Universal Theme Patcher.
This patcher will automatically patch the following files on Windows 7: uxtheme.dll, themeui.dll, themeservice.dll that allow you to install shell themes.
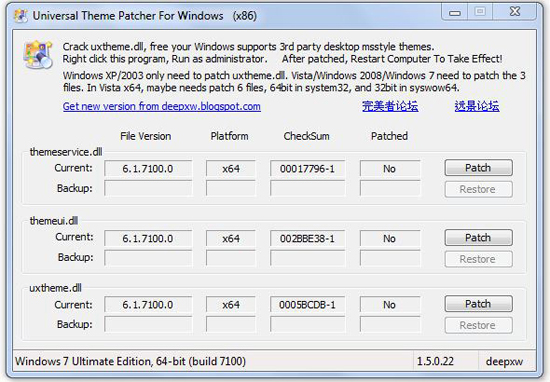
General Info: Windows 7 SysWOW64 Folder
Windows 7 themes often include system files for Windows 7 32-bit and 64-bit. If you are on Windows 7 64-bit you will often need both! Because Windows 7 64-bit can emulate 32-bit you will need 32-bit files as well or how do you thought was it possible to run 32-bit software on Windows 7 64-bit?
Important: SysWOW64 is the 32-bit folder of Windows 7 64-bit. All 32-bit files have to be copied here, but only if the theme actually requires it (not all of them require it).
List of some possible theme files and explanation
Most themes include the following files:
- explorer.exe (this includes for example the Start orb)
- explorerframe.exe (this file includes the forward/back navigation buttons)
- shell32.dll (this includes some control panel icons and other icons)
- imageres.dll (this includes the most Windows 7 icons!)
- .theme (this is the actual .theme file)
- .msstyles (this file is very important! It not only includes the caption buttons: close/restore/minimize buttons, but also a lot of other important icons. If you are into skinning Windows 7, you will quickly notice that this is one of the most important theme files!)
- OobeFldr.dll (this is the welcome center file)
Other common theme files:
- timedate.cpl
- ehres.dll (Windows Media Player)
- shellstyle.dll
- ieframe.dll
- basebrd.dll
- wmploc.dll
- mydocs.dll
- …
Installing Windows 7 Shell Themes Walkthrough
1. StepCopy .theme files: Copy .theme file and folder with exactly the same name to C:\Windows\Resources\Themes
Here’s a typical Windows 7 shell theme:

There are .theme files and plenty of subfolders. As you can see the .theme files have exactly the same name as the some of the folders. These “matches” are the themes that you have to copy to C:\Windows\Resources\Themes
Let’s take a look into the folder Dark Soft little icons:

2. Copy system files
Next, let’s take a look at some of the system files.

There are again various subfolders. If we look inside the folder Explorerframe, we will find two more subfolders:

Now, what you have to do is to replace all the system files individually. Most system files go into the folder C:\Windows\system32, but not all.
VERY IMPORTANT
Windows 7 32-bit: Copy 32-bit (x86) system files into C:\Windows\system32
Windows 7 64-bit: Copy 64-bit (x64) system files into C:\Windows\system32 and 32-bit system files into C:\Windows\sysWOW64
If you don’t know if you are on Windows 7 32-bit or 64-bit, read the guide: What Windows version do I have?
How to replace system files in Windows 7
Because replacing system files is not that easy in Windows 7, there are some registry-hacks that will add the option “Take ownership” to your context-menu (right-click menu).
Summary: If you decide to do it manually, you have take ownership of each file, grant yourself permission, rename the file and the copy the new file into the folder. See? It takes pretty long without the hack!
We have extensive guides that explain you how to replace system files manually or via registry hack:
Replace System Files in Windows 7
Replace Explorer.exe
Replace Shell32.dll
Replace Explorerframe.dll


hey i installed a mac theme for windows 7 and it worked great but im getting kinda tired of it. what can i do to restore to the original defaults. ie. the system files.
nick, did you not create a backup of your original system files? If not, you can simply run the Windows system file checker to restore your original Windows theme.
Don’t know how? Here’s how: Download original Windows 7 themes (IMPORTANT: Read the tip box first, simply enter sfc.exe /scannow into an elevated command prompt)
Hey :)
This is my first time, using themes. Universal theme patcher works great.. but when i try for example, to install a mac theme, i cant seem to get it right. Im trying to install “Black Horizon Xtreme”. i dont realy get, where i should put the different folders, can anyone help? :)
It would be awsome if you make a utility to backup the system files you mentioned above and put them into two compressed files for 64 and 32 bits.
please tell me how to install concave 7 theme into windows 7
err..i think the theme is worked, but when i want to upload something from the website and i hit the choose files button, the dialog for file is open but there were no root folder at the left side.. can you help me maybe i forgot something when installed the themes? or can you tell what file is used for folder explorer?
thanks, helped me a lot