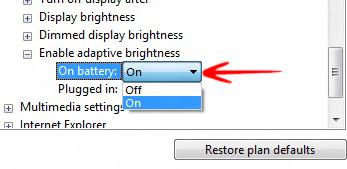If you’re on a mobile device, it is recommended to turn on adaptive brightness. Here’s how you would do that
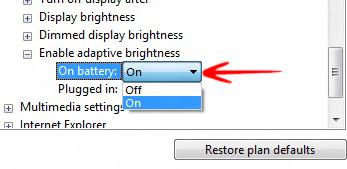
Tip: Adaptive brightness can only be used on devices with support for it – do not force enable it
Windows 8 can use a built in light sensor which automatically adjusts the brightness of the screen in order to save battery power by changing the lighting conditions. Adaptive brightness is a native feature, which means the system will adapt and change the brightness automatically. You can enable the Adaptive brightness only if the hardware allows it
Turn Adaptive Brightness On or Off in Windows 8
1. Step Click on the Battery icon on the right side of the taskbar and go to More Power Settings.
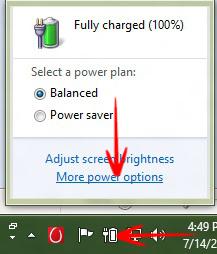
2. Step Click on Change plan settings (the first one if you are using the Balanced battery mode)
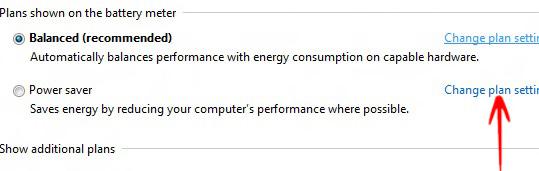
3. Step Go to Change Advanced Power Settings.
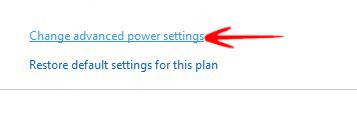
4. StepThe Advanced Settings wizard opens. Depending on your device, make sure to select High Performance or whatever you think will be appropriate for your device
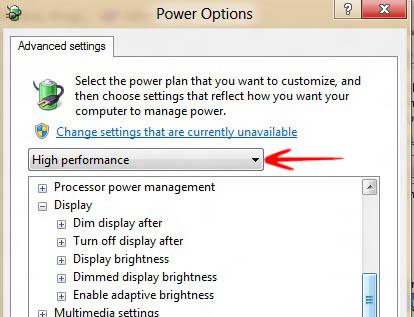
5. Step Now select the item Display and expand it. Then select Enable adaptive brightness and also expand it. You can then enable or disable adaptive brightness using the dropdown box: