If you feel your computer is running sluggish and could do with a refresh then follow this step by step guide. We will also look at how to access the recovery functions in Windows 8.
Refreshing Your Computer in Windows 8
Over time your PC may start to slow down and begin running more sluggishly and erratically than you can put up with. While in a previous guide we showed you how to source and resolve any particular software problems that might be causing such issues – there may be instances where the best way to get your PC running efficiently again is to simply refresh it.

Luckily Windows 8 as an operating system makes it quite manageable to do this. Refreshing your PC is a great option if you feel that your operating system is becoming more sluggish and isn’t working as well as it used to. It stops short of the deleting all your photos, music, videos and other personal files that you have as it does not remove anything from your hard drive.
Step By Step
1. Step
First thing you will need to do is access settings. Move your pointer to top right-hand side so that your charms bar will appear to the side of the screen – once this happens select settings.
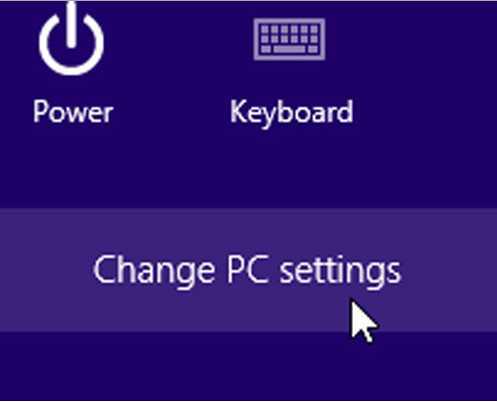
At the bottom of the panel click on change PC settings.
2. Step
This should now bring you to the PC settings screen. Once this screen appears you will be able to see panel categories listed on the left hand side.
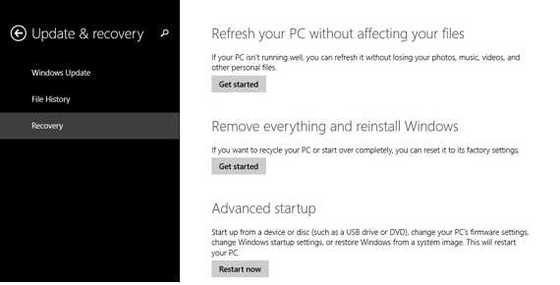
Out of these click on “update and recovery” and you will be able to view more options again.
3. Step
Out of the options that you can now view – select recovery in the left hand side. The first option will refresh your Windows PC but keep all the personal files such as music MP3s, videos, photos and anything else that you have stored on your hard drive. The second option will completely erase everything on your computer and ball back your operating system so that the clean and fresh PC.
4. Step
Whichever option you choose, it will give you a complete rundown of exactly what will happen to your computer . Make sure you read the section thoroughly so that you completely understand the process that you are committed to. Our advice is to always start with a simple refresh without deleting your files as this should fix most slowdown issues.

Accessing Your Computers Recovery Functions in Windows 8
5
If your operating system will not start but you can at least access the login screen – click the power icon in the bottom right hand corner of the login screen. Hold down shift and then click restart.
6. Step
Once your computer restart it will boot up with completely different screen then your lock screen and you will have a screen that shows options for troubleshooting. It also displays a continue option to start your PC normally but for the sake of sorting out the problem select the troubleshooting tile.
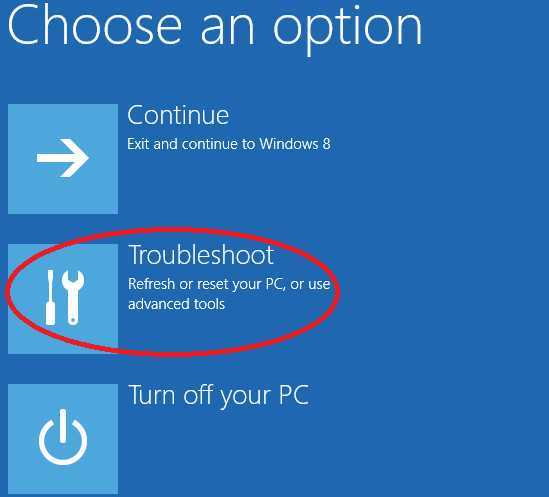
7. Step
Once again you will be able to see the two options here which allows you to either refresh your PC by keeping all your files that you have stored on your hard drive or completely overwriting Windows with a fresh copy. This will completely erase everything as it will reinstall Windows so that your computer will be as it was when it was first booted up.
Conclusion
So in essence, when deciding what is the best course of action to get your computer back up and running to optimum efficiency, it’s best to play safe at first and instigator standard refresh while keeping all your personal files. If this still does not do the trick and you notice issues cropping up again – back up all your personal data and carry a complete restoration of your Windows 8 operating system which will return it to its original state altogether.

