At times, it can happen that your Windows 7 themes no longer work and that you only get a black screen when you apply themes. Then it might be useful to remove all Windows 7 themes completely, including the default Aero theme and restore the default.
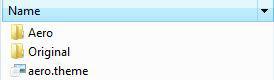
Tip: If you have problems applying Windows 7 themes, you might want to restore the original Windows 7 themes using the Windows System File Checker called sfc.exe. Learn more about it.
Remove All Themes (Shell + Themepack Themes)
In order to remove the Windows 7 themes completely you need to know where the Windows 7 themes are stored .
1. Step Apply a random themepack theme
2. Step Make sure that hidden folders are visible
3. Step Open the Windows Explorer
4. Step Go to C:\Users\[username]\AppData\Local\Microsoft\Windows\Themes
5. Step Create a new folder and move all themes and folders into it.
6. Step Go to C:\Windows\Resources\Themes
7. Step Create a new folder and move all themes / files into it. You will probably not be able to move the Aero theme, take ownership of it and then try to move it. If that doesn’t work, don’t bother we’re going to restore the original Aero theme now.
Restore Original Windows System Files And Restart Themes Service:
8. Step Open an elevated command prompt and enter sfc.exe /scannow .. this will restore the original Windows system files.
9. Step Enter service.msc into the search field on the Start Menu, open the Themes Service and restart it
The next time you open the Windows 7 Themes Personalization Control Panel there will be only the original Windows 7 themes. All other themes that you removed will be gone.
A good way to manage many Windows 7 themes is to move them into subfolders and sort them by category.

