If you want to learn how to encrypt folders in Windows 8, just go through the steps below.
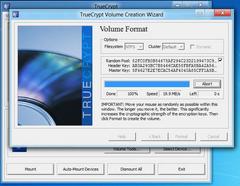
Tip: Instead of using TrueCrypt you can also use some of the built-in system properties to encrypt data in Windows 8
What is Encryption
While working on your computer, there might be times when you might want to hide some of your personal files from other users who share your machine regularly. One way of doing so is that you can mark file attribute as hidden so that no one can view the file until the computer is configured to show hidden files. Problem with this way of securing files is that everyone now knows how to see hidden files on a computer. Another option of securing your files on a computer is that you can encrypt them so that they cannot be accessed by any user except the one who has encrypted them.
Windows itself has its built-in encryption system but is only available when the partition of the drive is formatted using NTFS File System (which in the case of Windows 8 is so). User can either use Windows built-in encryption system or can download any free third party application in order to encrypt files and secure them. In this tutorial TrueCrypt is used to encrypt files easily and quickly.
As a Windows 8 user if you want to encrypt files using TrueCrypt you need to follow the steps below:
1 Logon to Windows 8 computer with administrator account.
2 Download and install TrueCrypt application on the computer.
3 In order to start working with TrueCrypt you need to create a virtual volume that can be stored in a file. To do so double click on the shortcut of TrueCrypt and on the opened window click on Create Volume button.
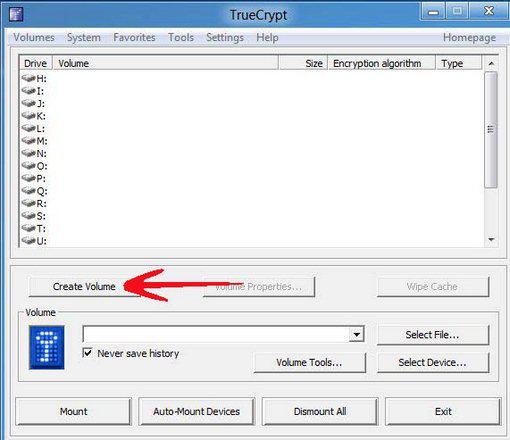
4 On the opened box make sure that Create an encrypted file container radio button is selected and click on Next button.
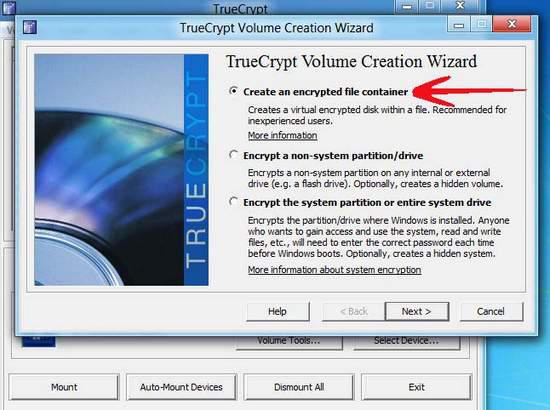
5 On Volume Type box make sure that Standard TrueCrypt Volume radio button is selected and click on Next button.
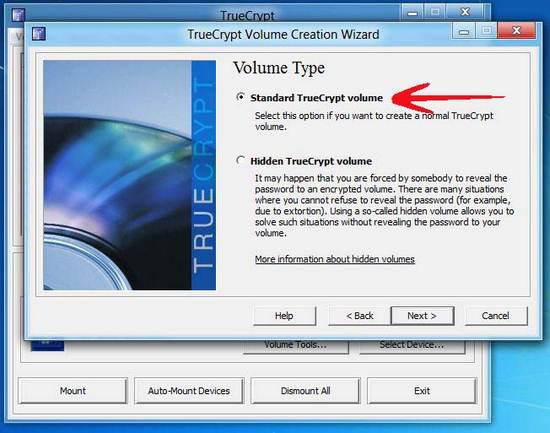
6 On the next box click on Select File button and on the opened box type in the name of new file which will be used as an encrypted volume.
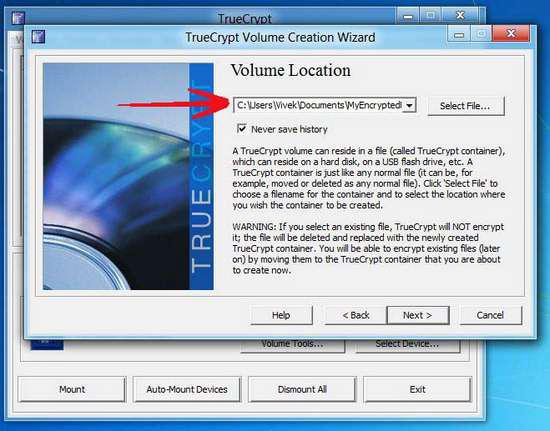
7 Click on Next button.
8 On Encryption Options box leave everything as default and click on Next button.
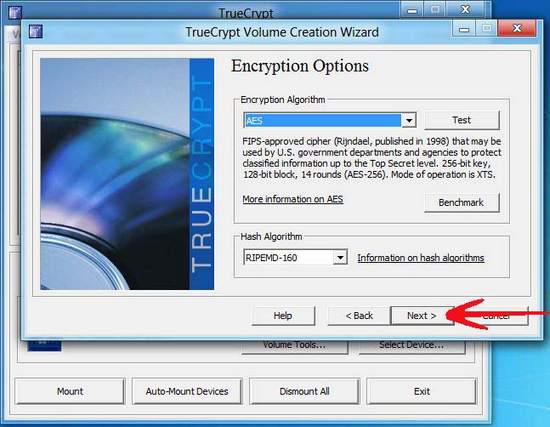
9 On Volume Size box specify the size of the file, which can store maximum amount of data as per the size specified and click on Next button.
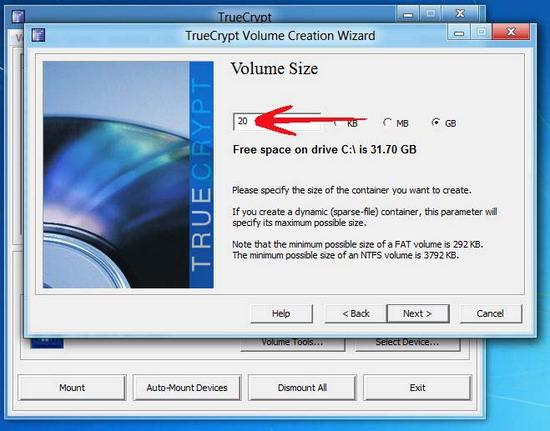
10 On next box type and retype password that will be used to mount the encrypted volume file and click on Next button.
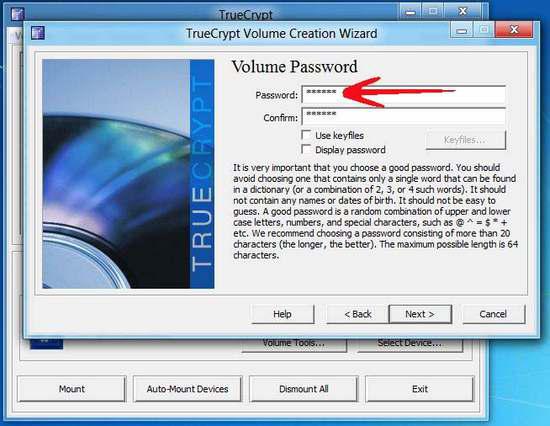
11 On Large Files page choose appropriate option as required and click on Next button.
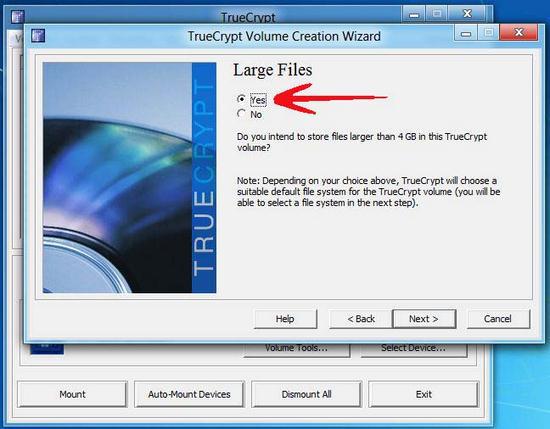
12 On Volume Format box click on Proceed button to proceed.

13 Once created, you will be taken back to TrueCrypt console.
14 Click on Select File button to select the newly created file and click on Mount button.
15 Type in the password when prompted and click on Ok button.

16 Double click on mounted volume to open it as a folder. You can now save or create files or folders in this this virtual volume and can close it once you are done.
17 Finally you can dismount the volume to secure data.


i did not get the large file option, so i quit there..should i proceed ?? instead of that large file option it ask to use short password or not and clicked on yes and next..but no large file option yet !! any suggestion ?