Mouse without borders is a lightweight freeware, which allows you to easily share a single mouse and keyboard between two, three, or four computers. Once installed, you can also share your clipboard and drag and drop files from one computer to another.
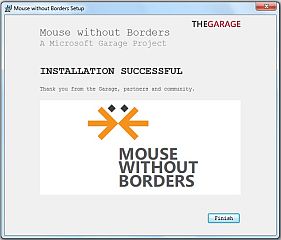
Only a few years back, sharing a mouse and a keyboard between two or more computers was possible only with the use of a KVM switch. Today, there are several software programs, which allow you to use one mouse across several computers, share their clipboards, and also easily transfer files from one computer to another. Microsoft Garage Mouse without Borders is one such software tool, which most Widows users prefer since it is very easy to install, super lightweight, and also reasonably small in size.
Share a mouse between two computers with Microsoft Garage Mouse without Borders
1. Step Installing Mouse Without Borders – unlike its main competitor, Synergy, Mouse without border works on Windows only. Visit the Microsoft Download Center, double check the system requirements, and once you are sure that your computers meat them, download the program and run the installation file.
Follow the installation wizard and click on the Finish button on the last screen.
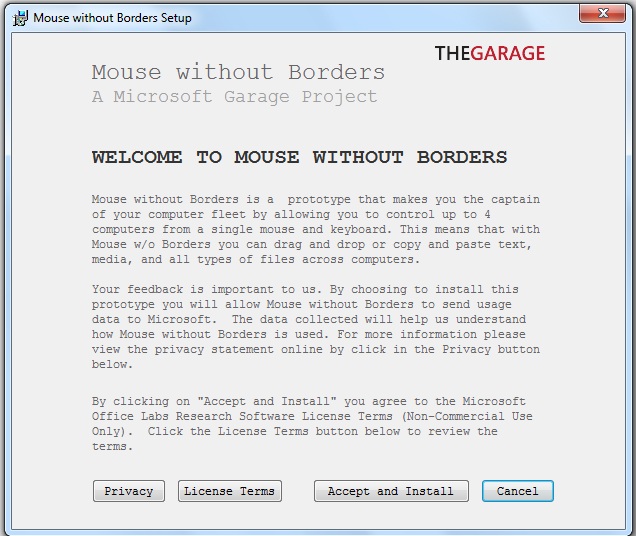
In order to share one mouse between two or more computers, you need to install Mouse Without Borders on each one of them. In the first installation, click the No button on the installation screen in order for the software to generate your security code and take note of that code. You need to do this only once and only on the very first computer.
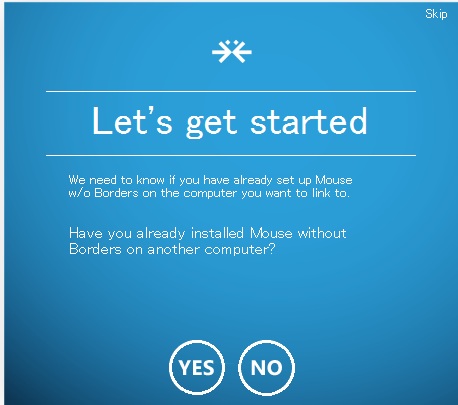
2. Step Linking two or more computers – when installing the software on your second (third or fourth) computer, press “Yes” when you get to the screen in the above screenshot, then enter your computer’s name and security key, and press the Link button. Mouse without borders will search for other computers on the same Network and link them.
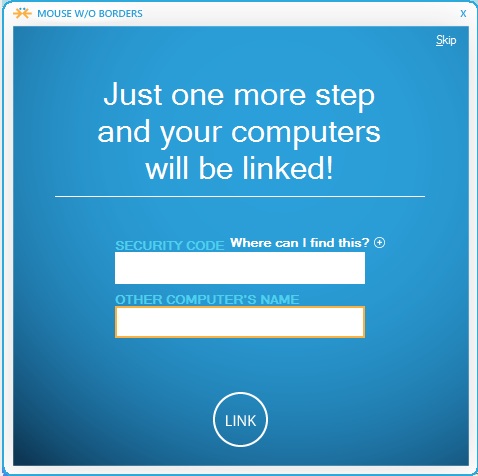
Once your computers are linked, you can simply move your mouse cursor from one computer screen to another, open and run programs, edit and save documents, and use your second computer as you would normally use without the need of second mouse and keyboard.
You can also drag and drop files from one computer to another, however, there are a few restrictions – the files are always moved to a special Mouse without borders fodler and you will have to copy them from there and then paste them to a folder of your choice. The second restriction is that you can drag and drop only one file at a time; you can easily circumvent this by adding all the files that you want to transfer to a .zip or .rar achieve and then drag and drop the single .zip or .rar file.
3. Step Configuring mouse without borders – to open the settings, right click on the notification icon and click Settings.
![]()
On the main settings screen, you will see your computers and network connection(s) and you can also explore the Other Options and IP Mappings if you want to change some of the other options such as the program’s hotkeys, disabling the connected computers’ screensavers, and more. The last tab is IP Mapping, which gives you the option to connect the computers by IP address if you experience connection drop between them when using their computer names.
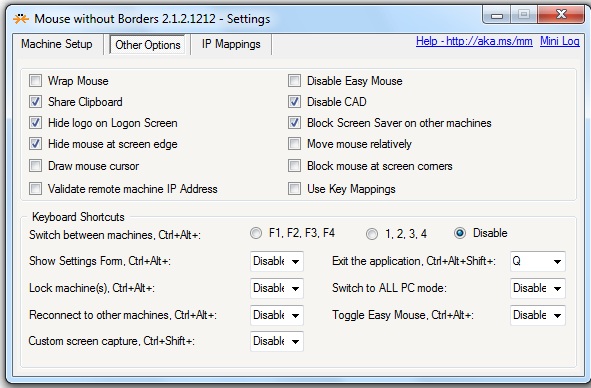
Conclusion
If you have two or more computers on the same network, you can easily get rid of all the extra mice and keyboards by installing this tiny, lightweight software tool. Not only you will have more space and fewer cables around you, but you will also greatly improve your productivity.
