Well this is going to be a common question, so let’s take a quick look at how to unhide and show files that are hidden on your Windows machine, intentionally (system files) or not.
| Unhide Files Properly |
|---|
| On Windows 8 Or 10 Using The View Tab |
| On Windows 7 Using The Control Panel |
| Using The Command Prompt For Serious Cases (Virus/Trojan) |
Show Files On Windows 8 or 10 (Final)
Windows 8 and 10 both share the same Windows explorer design. If you want to show hidden files, open the Windows Explorer and open the folder where the hidden files reside. Now at the top you see fours tabs called File, Home, Share and View:
Click on View

On the right side (2nd column) you will find the option Hidden files, tick it to unhide all files and folders that were hidden:

9 Steps To Unhide Files in Windows 7: The Simple Way
1. StepStart Button
2. Step Control Panel
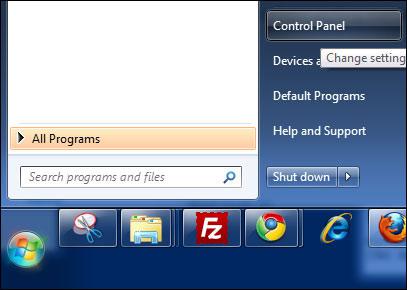
4. Step Click on Appearance and Personalization
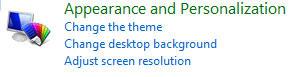
5. Step Click on Folder Options

6. StepGo to the tab View
7. Step Check “Hidden files and folders: Show all files and folders”
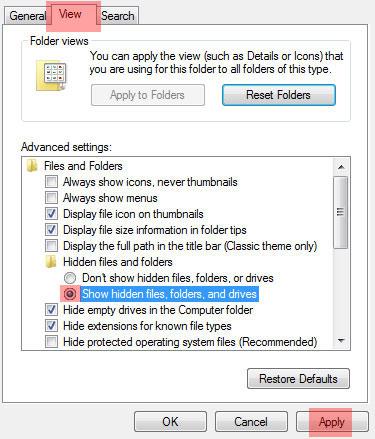
8. Step Uncheck “Hide protected operating system files (Recommended)”
9. Step Click “Apply” and then “OK”
Do you want to know anything else? Ask me via Twitter
Steps To Unhide Files in Windows 8
If you are on Windows 8 or 8.1, then follow the steps below
1. Step Open the Windows Explorer using the key combination Windows key + E (same time!)
2. Step Ok? Then double-click on your C: drive
3. Step At the top you will now see this:
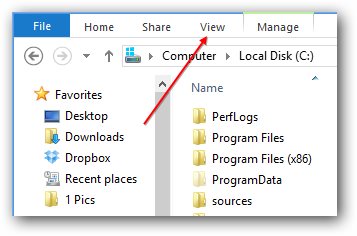
4. Step Alright, now on the right you will see a checkbox, tick the option Hidden Items to view those invisible files.

Steps To Unhide Files Hidden By A Virus Using The Command Prompt
Aside from the regular hidden files, there are super hidden files. This usually works by modifying the file attributes using the command prompt. It’s actually very easy to do and you only need to know a few commands to unhide files hidden by a virus
CAREFUL: The next steps could break your entire system
1. Step In order to avoid system problems, we are going to test the commands to unhide files first.
2. Step Open a command prompt
3. Step Enter the command cd D:, followed by mkdir test (what it does is create a test folder on the D drive)
4. Step Now enter cd D:/test
5. Step Open the Windows Explorer in the background and copy a simple file into D:/test
6. Step Enter attrib +s +h *.*

7. Step Now you should see that the file is either greyed out (on Windows 8) or completely hidden (on Windows 7, using default settings)
8. Step To remove those file attributes replace the + with a – sign e.g. attrib -s -h *.*
9. Step Now you should know how to unhide files hidden by virus as well – please post any questions below if you still need help. Be as precise as possible or you will most likely not receive an answer


Hi,
Just wanted to say thanks for your “How-to unhide hidden files in Windows 7”, I thought I had deleted all my Program Files but your simple fix saved the day.
Thanks Again
Paul
No problem, glad I could help.
Thank you! This worked right away!
Hi, i did what you said yet when i try to find the folder programdata it still does not show? how do i find it?
Joe I am not sure what folder you are looking for, but you might want to check the folder C:/User/YourUsername/AppData
That folder is hidden and you will only see it if you do what I describe above.
Anyway to make a folder not “hidden” in the first place? In other words, yeah I can see this particular folder, but it still has its hidden flag set, and I would like to unhide it. IIRC maybe I have to use attrib or something….
Thank You for this info…but, I am still getting…All of your fonts are hidden. To show fonts in this program, open fonts in control panel and click font settings. I did this as well and still get this message…any ideas how to fix this issue? Thanks again for any help!
hi thanku so much.
well, thx a million 4 this simple info., i think windows 7’s amaaaaaaaaaaaaaaaaaaazing & i like it
you might want to make step # 3 to hit the Control Panel drop down icon and click “All Control Panel Items”
All of the rest is correct, and thanks for the information.
Hi! Thanks for the help. Gonna try this right away!
Hi there, for the very first time, I can’t see files in folders under Windows 7, specifically a virus file, this a very strange situtation; the only way to see those hidden files is using the cmd or Command windows. It’s there any change in Windows 7 that can hide files from the Admin user?; it’s this a new way to keep the users away from files of system?; I don’t like this news from the ogre, as the owner of my PC, I have the rigth to see any file, the fact that not any person without the knowledge couldn’t do it, it’s not enough to keep the file hidden from anyone, not even to protect the system, there always have to be a way for doing that in My PC, it’s mine it’. Thanks in advance for your comments, and forgiveme about my english.
Windows does not display all system files for security reasons. Beginners could break a system in minutes if they delete critical system files. That’s why they are hidden!
Anway, if you tried to unhide the files as described above there should be no hidden system files at all. There are some hidden files that you can’t see even then, for example the index.dat file. Anyway, I’d suggest to scan your system with Malwarebytes Spyware Scanner:
http://windows7themes.net/top-5-windows-7-spyware-scanner-free.html
If your system has been compromised a virus might hide important files so that you won’t be able to get rid of it.
Thanks sOliver, all what you said it’s true, but, I’m not talking about beginners, I have been in this bussines since the MSDOS ugly prompt; even in XP, those files can be seen, any files, assuming you don’t have virus or somthing like that, my case, when you select show all hidden files and folders, plus don’t hide system files and/or extensions, you can see anything, not deleting of course, it’s different, you must login as safe mode to do so, or change the owners in security tab, advanced sharing; I’m talking about you can’t see files in common explorer, but using MSDOS prompt yo see all of them; that’s the way I see the bajrami.exe troyan inside $recycle.bin, but I can see others files in explorer, system files and so on, using the security tab to give me myself rigths to see those files and changing, but in this case, I can’t see, it’s weird, don’t you think?.
In short, you can hide files in Windows 7 in the explorer that we use to see in others OS, using common tech tricks. Dangers is that you may confuse thinking that you are virus free cause you can see other system files, instead, there are hidden files, a shortcut that I advice to all of you is to R-click in hidden folders that you show using preferences and check if that folder say anithin plus a few bits, eg: right click in $recycle.bin, after you emptied, and of you see Kbytes, there it’s anything wrong, go to MSDOS and type dir /as and look inside, maybe you will be amazing about what you find. By the way, windows 7 normally create a recycle bin in each drive?, supossing it’s not a virus, can I configuring to only create in C:; or not at all, something like disabling recycle?, thank in advance for the help.
I agree to make another step for the control panel
Click the Control Panel drop arrow in the top taskbar and click show all options and then click on Folder Options. Not a hard task to do but some people might not know how to view all options.
thnk-u! i had a teck work on my pc and he hid file and folder in the op system that i use on a daily basis. it has taken me days to figure out what he had done. thnks to this post it restored my files and folders.
Updated this guide a bit, it’s pretty easy to show hidden files and folders but we’ve been all beginners once, so I hope the instructions are a bit more precise now.
Hello there.
I understand how to view the hidden system files however, apparently a virus (I guess) made my folders on my external hard drive hidden system files. I want to make them unhidden. When I click on the folder and go to properties, it doesnt allow you to un-tick the hidden box. How do I go about doing that?
Thanks for your help. I would really appreciate it.
Right click the folder or file and uncheck hidden. If you have a lot of files and folders selected sometimes hidden will be grayed out, this is because you have a file selected that has to be hidden, try selecting a smaller number of files.
is there a way to just unhide certain folders? I accidently thinking I could just undo what I have done, thought I could hide a folder(picture I made in photoshop).
I’m aware of unhiding it the way you said, but is there a way to unhide just certain content to certain files?
After having the windows 7 recovery virus I was still missing some files, this worked like a charm. Thank you so much for your help!!
Holy Mollies! That Windows 7 Recovery did a number on me! I have all of my files unhidden – however, my programs are still gone! I searched my computer, and found my Quickbooks, but the file is not there. I found my movie maker program and all of my movies I’ve created, but I can’t find the actual program in my tart menu. When I open the start menu, and click on programs, and go to a program, it says “empty”. What in the world am I doing wrong??????
Jammie, I having the same problem, and I don’t have admin rights to this PC either. HELP!
After I unhide the file that I have hidden before, the color of the folder remain blur. How do i make it as clear as other folders?
Jammie and Matt – I’m not really tech savvy, but my coworker’s computer just got hit with a virus and I was able to recover it to usable, but we’re at the same point as you guys! Our files are back but the programs are all missing in the Start Menu and on the desktop. We also don’t have the “My Computer” icon on the desktop anymore. We know the programs still are installed somewhere since the files work and I can use a command in “Run” to open some of them. If you hear anything, please respond to the chain again.
Thanks!
Thanks a million for your help. Thought for sure I had lost tons of data!
now, if your me, you accidentally hit “hidden” when you hit apply in the properties of your external drive, and you panicked cause you thought you deleted EVERYTHING.. thank you!
My External HDisk had been infected by mearozxx.exe hiding original folders and converting to shortcuts. After cleaning the drive I was left with non-funtional shortcuts which I deleted, the drive showed the files and folders were still present and using your method I have accessed all my files and manually removed the hide on properties. THANKS Long live sOliver.
i used a hide foder software for hiding yhe files
i deleted windows xp and installed windows 7
now i am not able to see my data
it is in the drive but i am not able to access it
please help me guys !!
i have windows 7 ultimate installed on my computer and avast antivirus. my folders are hidden where as i have not set them to hidden.
my problem is that i have 3 partition in 500 gb hard disk c, d, e
1. where all folders in E drive are hidden none are visible to me
2. in D drive folders are there but sub folders are hidden.
3. in C drive all folders and sub folders are visible.
what could be the problem i cant get and unable to solve the problem, may be of some virus also?
strange but true, could you please help me?
Mahesh, please read through this guide, but proceed with caution
http://windows7themes.net/quickly-unhide-all-files-that-viruses-hide-system-check-virus-and-clones.html
We have updated the instructions above to include the steps you need to take to show hidden files on Windows 8 and also basic instructions to unhide files hidden by a virus or trojan
I unhide my hidden files but it appears deam and going to properties and attributes, there is a hidden box checked and in deam colour. it could not be unchecked.