Uttam is back in action, cutting out an image in PS using the Magentic lasso (use tolerance for better results)

Follow the steps below
1. Step Open the Photoshop program. To open, click on the Start >> All Programs >> Adobe Design Premium CS5 >> Adobe Photoshop CS5.
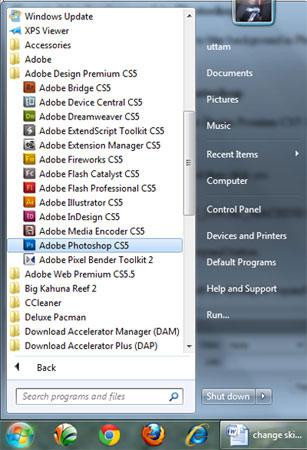
2. Step Open the image that you want to edit. To do this, click on the File >> Open and select the file you want to open. Then click on the Open.
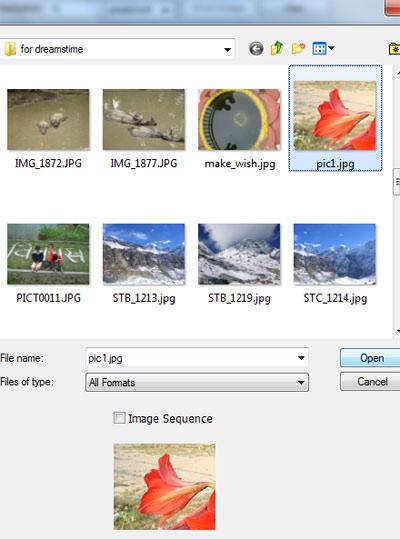
3. Step Select Magnetic Lasso Tool (Shortcut – L) and make a selection around the image (object). If the magnetic lasso tool doesn’t work on your motive, then try the Polygon lasso and do cut out the object manually. This will require some work and experience. Try decreasing or increasing the Tolerance to get better results when you use the Magnetic lasso tool
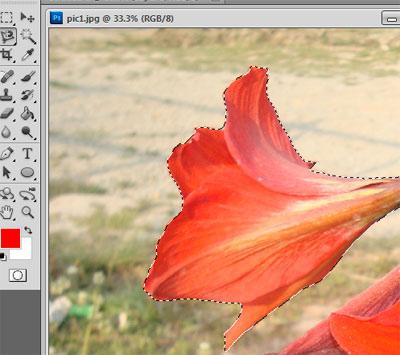
4. Step Let’s soften it a little so it blends with the new background. To do this, right click on the image and select Feather..
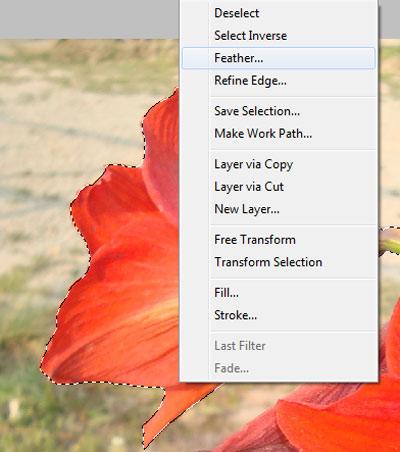
5. Step Use the value 5 in the Feather Radius and click on the OK button.
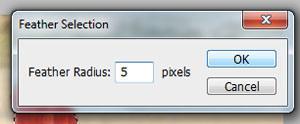
6. Step Copy the image that you want to cut out by clicking Edit >> Copy or just press Ctrl + C.
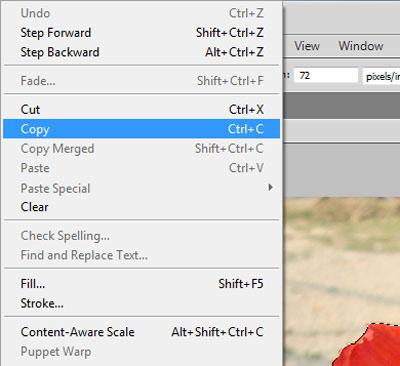
7. Step Now we shall paste it to the new document. Click on the File >> New and OK.
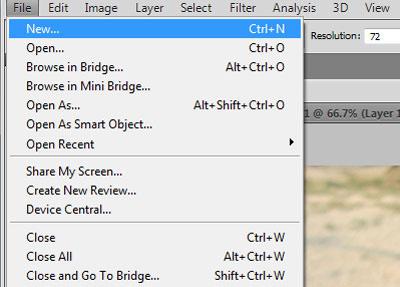
8. Step In the menubar, click on the Edit >> Paste or just press Ctrl + V.
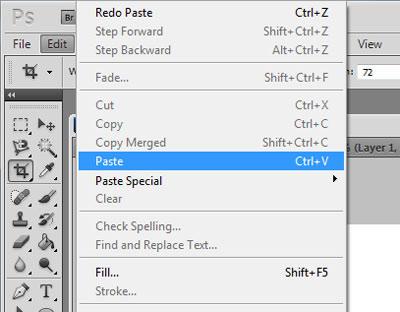
9. Step Finally, you have successfully cut out an image.
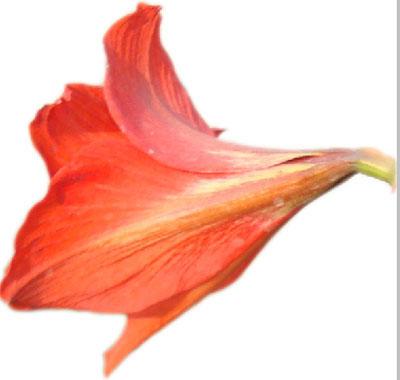
Videos

