 Windows 8 is the newest version of the popular OS, but it really doesn’t bring all that many improvements over Windows 7. If you want to stick with Windows 7 but still want to get the fresh Windows 8 desktop look, you can make 7 look like 8 with a bit of work.
Windows 8 is the newest version of the popular OS, but it really doesn’t bring all that many improvements over Windows 7. If you want to stick with Windows 7 but still want to get the fresh Windows 8 desktop look, you can make 7 look like 8 with a bit of work.
Changing the way Windows looks
Windows was never meant to have different themes – it was easier to completely change the look and feel in XP than it is in 7, but it’s still nowhere near the level of any Linux OS, for example. Windows 8 introduced a fresh look for the desktop that many people like, but which is not worth upgrading from Windows 7 for.
Make the Windows 7 desktop look like Windows 8
Fortunately, you can get that look on Windows 7, as well – it requires a bit of work, but it’s nothing too hard. Here’s how to make your Windows 7 installation look like Windows 8, minus the annoying Metro UI:
1. Step First you’ll need to download UXStyle – an app that lets you customize the themes in Windows 7 without changing any important system files (which was the way it was done in the past). You can get the program from the official website, uxstyle.com.
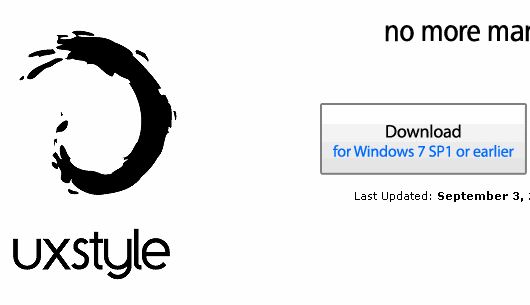
2. Step Run the appropriate installer from the UXStyle zip file – x64 or x86 depending on whether you’ve got a 64 or 32 bit installation of Windows, respectively.
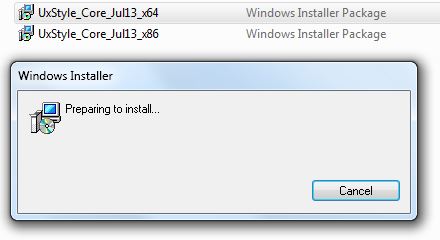
3. Step you may need to allow UXStyle elevated access by clicking Allow – it should install pretty quickly. Now, you’ll simply need to get the Windows 8 themes and place them in the right folder!
You can find many themes for Windows 7, and there are too many variations on a Windows 8 theme to count, but one of the best is mare-m’s version, available on DeviantArt.
You can download it from this address: http://mare-m.deviantart.com/art/Windows-8-RTM-Theme-for-Windows-7-318932206
Once it’s downloaded, open the archive (you may need to install 7Zip archiver if you don’t have it) and navigate to the “Windows 8 Themes” folder.
There are three themes in there, each different versions for the taskbar location and start menu user picture – just select the one you want and copy it to “C:\Windows\Resources\Themes” (you will see the Aero and default themes there, too). You can even copy them all if you want, but it may get a bit confusing.
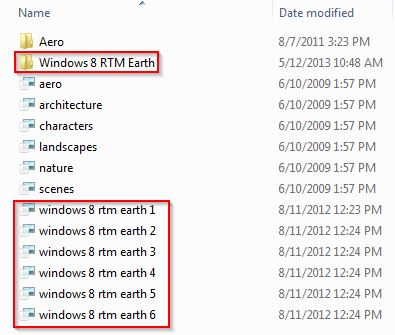
4. Step Now you can find the new Windows 8 themes under the Personalize menu – just select any of them and they will be applied. You can’t change the color of the window the usual way, but you get a nice enough preset selection to choose from.
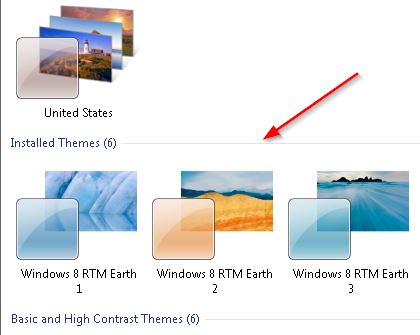
Now you’ve got a totally refreshed look for Windows 7 – no need to get Windows 8 just for it! By the way, you should try to install more Windows themes this way – there are a lot of good ones on DeviantArt and elsewhere online.
Conclusion
If you like Windows 7 but have grown tired of the usual windows with rounded edges and different colors, making the desktop look like Windows 8 is one of the best ways to refresh it. Be sure to give it a try – if you don’t like it, it’s easy to go back!

