 Some of you apparently don’t know what Windows version they have, 32 or 64 bit. If you don’t know what Windows version you are running, you can get into a lot of trouble if you try to follow some tutorials on our site and you are using 64-bit system files on a 32-bit system.
Some of you apparently don’t know what Windows version they have, 32 or 64 bit. If you don’t know what Windows version you are running, you can get into a lot of trouble if you try to follow some tutorials on our site and you are using 64-bit system files on a 32-bit system.
Windows 7 32-bit or 64-bit?
Luckily, there are some easy ways to find out what Windows version you are running.
1. Step Open up the control panel:
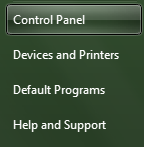
2. Step Click on “System and Security”:
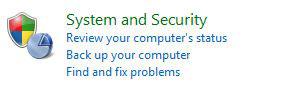
3. Step Click on “System”:

4. Step Next, you will get some general system information about your system:
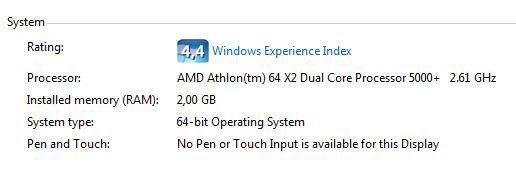
5. Step Check the system type and you will find out what Windows 7 version you are running, either a 32-bit operating system or a 64-bit operating system.
Personally, I am running a 64-bit operating system, because it’s more efficient when it comes to running optimized 64-bit applications:

So, now you know what Windows version you are running, 32 or 64-bit. When you download Windows 7 themes from this site, it often comes with an explorer.exe, but you can only use this explorer.exe on a 64-bit Windows version. I will be trying to get my hands on a 32-bit versiont too, so I can always provide both explorer.exe, but for now, please be careful what you try to replace.
If you need more information about your system, I recommend to display them right on your desktop. Displaying system information on your desktop can be a great advantage.


hi, i have both 64bit and 32bit on my system, should i install both?