Windows 7 gives the option of organizing the existing folders like music, my folders, my documents. One can also create their own folders if required.
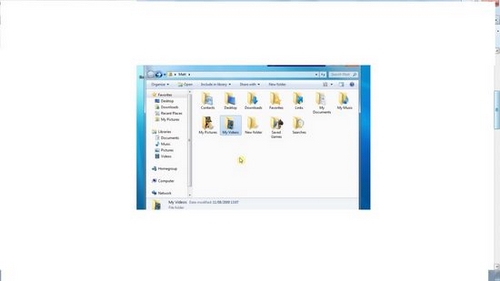
For opening a folder which is present by default or is created by the user, one has to double click on the same for opening it or press the ‘enter’ key from the keyboard after selecting the folder.
For creating a “new folder” one can simply click on the “new folder” tab on the top.
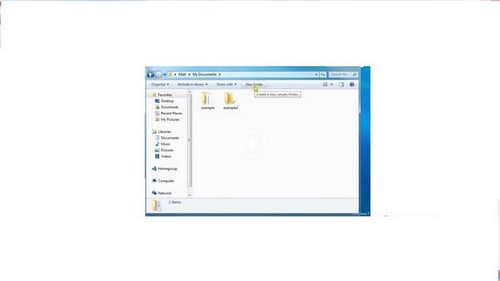
This new folder can be named as per one’s requirement. This option is very helpful as it lets one create different folders for different files and projects. Thus, there is an option to have master folders, sub folders and more.
While working with Windows, one will get used to the “context menu” The context menu is what appears when one right clicks on the screen.

The options that one sees when they right click is very useful for daily activities. For example, the “send to” option lets one – zip the folder, send a copy of the folder on the desktop, send the folder as an attachment using electronic mail among others.
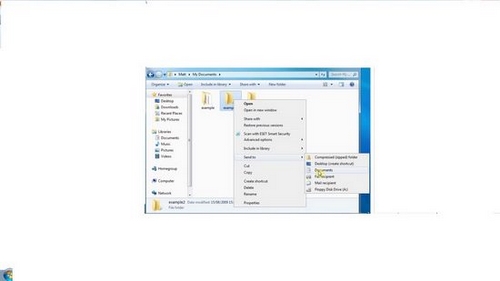
One can also cut/copy the folder and paste it at a different location. In case one is trying to paste a folder with a name which is similar to a folder that already exists at the new location, then Windows will ask for permission to either replace the old folder with the new one or to merge the items of both the folders into one single folder.
In case one clicks yes to the merge option then the items get merged and over-written. In this case it is not possible to get the items back in the way they existed before this merger.
Another option is to Rename the folder.

