Windows 7 has a multi-functional taskbar complete with Jump lists to help us do our work faster.
We can understand this better by making a right-click on the Internet Explorer icon on the taskbar. On doing this, a jump list opens up as shown in the picture below.
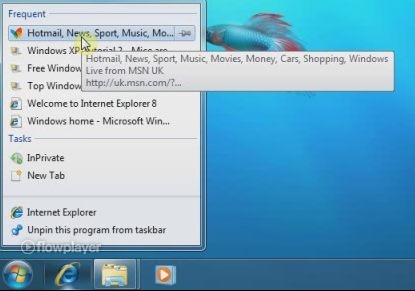
All the icons on the task bar can have their own jump lists. For Internet Explorer and Windows Explorer, the jump list shows the most recently visited places.
We can access various options from here such as “InPrivate” which allows us to browse the Internet without leaving a History on the computer.
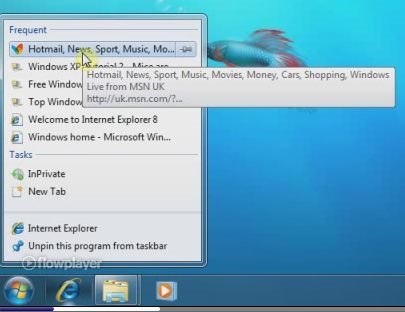
We can also move or re-size the taskbar as per our comfort. To do this, we first right-click on the taskbar and uncheck the option – Lock task bar. We then increase/decrease the size as we would for a normal window on the computer. We can also click and drag the task bar to any of the corners of the desktop as shown in the picture below.

On right clicking on the taskbar and going to the toolbar option, we can add any toolbar we want thereby customizing it.
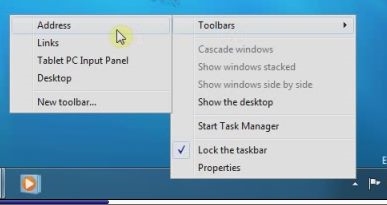
For instance if we add the Address Toolbar, we can type in the address of any location on the taskbar and can access the location directly from taskbar.
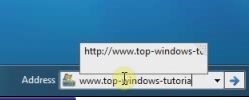
There are many other customization options for the taskbar. For instance, we can right click on the taskbar, go to properties and a window opens as shown in the picture below.
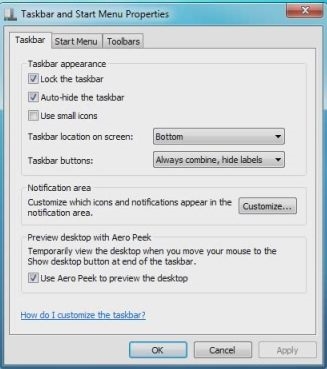
If we select – Auto-hide taskbar, it will hide itself whenever we are using any other area of the desktop. To make it visible again, we just have to point our cursor to the taskbar area.
It is important to note that we have to click on ‘Apply’ on the Properties box of the taskbar before closing it to make the changes.

