Today I encountered a problem with my external USB hard drive. After connecting the USB drive, I received the error: The disk is write-protected. Remove the write-protection or use another drive.
[no_toc]
The problem: The disk is write-protected
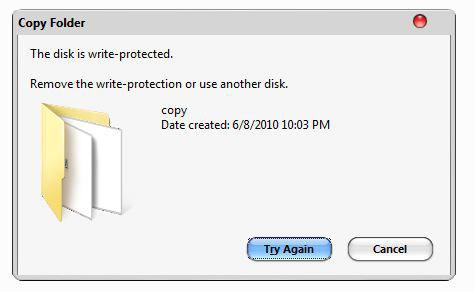
The solutions…
1. Check your cables, is the drive connected properly?
In my case, the problem was fixed quickly. I checked the cables first and noticed that the drive was not connected properly. Once it was connected properly again, I was able to write to my USB drive again.
Note: I was able to read the drive, even although it was not connected properly.
2. Is the drive actually write-protected?
Open the Windows Explorer (Windows key +E) and right-click on your USB drive and click on Properties. Go to the tab Security and click on Edit. Select your username and check if you have Write permissions. If you don’t, check the option “Full” for full permissions or “Write” for write permissions:

3. Search for a “lock switch”
Some USB drives and USB sticks have a switch that allows you to lock a hard drive and prevent ANY changes. Please read your handbook or examine the USB drive, SD card or USB stick closely. If you can find the switch, you can easily unlock and remove the write protection from your drive.
4. Modify a registry key StorageDevicePolicies.
The last solution that you might want to try after creating a backup of your registry
1. Step Click Start, type regedit.exe and hit ENTER.
2. Step Go to the following registry key: HKEY_LOCAL_MACHINE\SYSTEM\CurrrentControlSet\
Control\StorageDevicePolicies
3. Step Search for a key WriteProtect
4. Step If there is such a key change the value to “0”.
5. Step Repeat the same for ALL HKEY_LOCAL_MACHINE\SYSTEM\ControlSet00*\Control\StorageDevicePolicies (replace * with number)
4. Can’t find (3)? Create a registry key StorageDevicePolicies.
If you can’t find the key StorageDevicePolicies in step (3) you have to create it manually.
1. Right-click HKEY_LOCAL_MACHINE\SYSTEM\CurrrentControlSet\Control\ and select New -> Key.
2. Step Enter the name StorageDevicePolicies.
3. Step Click on the new registry key StorageDevicePolicies and on the right pan right-click, select New > DWORD and give it the name WriteProtect.
4. Step Double click on it and set its value to 0.
5. Last resort: Format your USB drive
If you still receive the error that you have to remove write protection first, I would try to connect the USB drive to another PC and see if the problem remains. As a last resort, you might want to copy the data on your drive or stick to another USB drive and then format the write-protected drive. After formatting the USB drive the write protection will be gone.


It Work’s :X:X:X Thank You very much ! I’ve try a lot of methods and the “4. Can’t find (3)? Create a registry key StorageDevicePolicies.” it works for me . Thank’s a lot !
Could not find the windows explorer menu, ; /
Wow!!! it’s work, thank you very much…
But one problem still remain, e.i…documents which i keep in the pendrive can not delete.
I wonder where to get an useful format tool, since most of well known had failed :|
Same happened on my USB Harddisk (JMB352 RAID-1 USB Device). None of the solutions worked but I removed HDD driver from Device Manager and then restart the machine solved the issue.
Thanks I found a big solution from long days onwards I am suffering with this problem…Thanks a lot my dear friend
Ur Datta
Hyderabad
I cannot Format Because it still says write protected cant format
Still Write protected
I have one solution for flash transcend .U should go to this page
(transcendusa.com/support/dlcenter/ORT_Software.asp?Link=OnLineRecovery.exe) and download this software follow the step.
Success 100 %
keo dara
Removing the HDD/SSD driver from the driver manager did the trick for me. I only needed to deattach and reattach the drive and the “read only” status that previously shown in the disk manager now popped up as “Online”.
oh my god. THANK YOU SO MUCH xD
indeed, my lock switch was on x)
anyway, there was NO way that I could figure that out without your help, so again: thank you so much!
You can try DISKPART under Vista/Win 7 to clear RO status.
I tried all to follow above solution but it still said write pretected, even format still not work
I tried all of the above, and a lot of stuff from other websites. I have 4 different adapters and 6 SD cards of different sizes. All of them keeps saying that it is write protected. Disk part show online. The funny thing is that when i try to format any of them they also get dismounted.
Please can anyone help?? The SD adpters are all motorola and the card adapters is motorola and kingston. Never had this problem before win 7.
Tried on a Vmware xp and no succes either.
cannot find the security tab? Help…
keith, follow this tutorial to do this via CMD
http://windows7themes.net/take-ownership-of-usb-drive-to-get-access.html
Use the search box to find a lot more relevant guides.
Also read this
http://windows7themes.net/solution-to-media-is-write-protected-error-cannot-write-to-disk-remove-read-only.html
if you try to copy file larger then 4 GB on FAT32 disk you will receive same error “the disk (or file) is write protected”,so solution is simple just format your drive in NTFS,sorry for my English
Thank you so much! Tried so many things and the 4. WORKED!
I have a Patriot 64gb flash drive that is write protected all of a sudden and I have tried all of these suggestions several times on three different computers and get no results. It will not format even with other downloaded format tools. I am using Windows 7. Any other suggestions other than get another one?
Just a sidenote, this only looks like a Mac screenshot above, but it’s all taken on Windows 7 not Mac OS X
It works 101%! thank you so much, though I thought there’s some problems left after I made a StorageDevicePolicies folder, but after I safely remove it and put it back then format my disk, it already works properly.
in properties i cannot find security tab
I checked the cables first and noticed that the drive was not connected properly. Once it was connected properly again, I was able to write to my USB drive again. THANKS YOU VERY MUCH.