The Windows.edb is a database file of the indexing service. If you have enabled Windows Indexing, this file can become quite large. Is it safe to delete this file? More after the break.
Is it safe to delete the Windows.edb file?
Yes, it is perfectly safe to delete it, however your Windows search will take a longer time to complete because then your index files will be gone. Alternatives like Locate32 can help you in this regard as they are more liteweight and do not occupy as much space as the .edb file can.
You first need to disable the Windows Indexing service and then you can delete the .edb file.
1. Step First of all, learn how to disable Windows Indexing
2. Step Next, make sure you can see hidden folders
3. Step Open the Windows Explorer and go to C:\ProgramData\Microsoft\Search\Data\Applications\Windows which is the default location of the Windows.edb file (it is a hidden folder)
4. Step Delete the Windows.edb file
Alternatives: Use SearchEverything or Locate32
How to change Windows.edb Index location
If the Windows.edb is becoming too large or you want to significantly speed up your Windows searches by moving the file onto a SSD you can move the Windows.edb file and change its default location.
1. Step Enter Indexing Options into the search field on your Start menu
2. Step Click on Indexing Options
3. Step Click on Advanced at the bottom
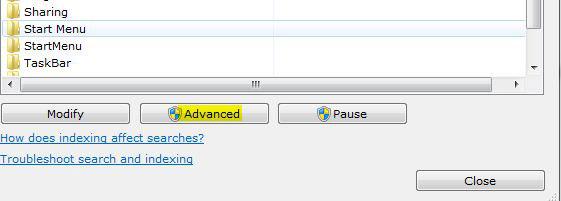
4. Step Click on Select New and find a new location for your Windows.edb file
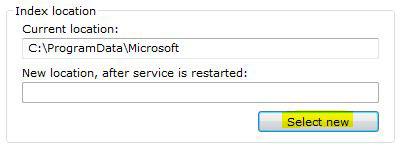
5. Step Click on OK and wait until Windows restarted the Windows Indexing service (will take 5 seconds)
6. Step Do NOT change the location to C:\ because this will not work, it needs to be a subdirectory
Rebuild Windows.edb Index
1. Step Enter Indexing Options into the search field on your Start menu
2. Step Click on Indexing Options
3. Step Click on Advanced at the bottom
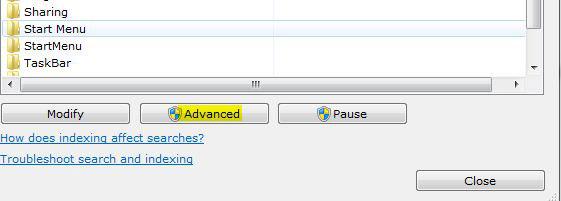
4. Step Click on Rebuild and it will rebuild the index (after your confirmation):
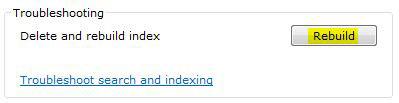


hi,
i was wandering if you could help with edb files please? I have 2 of them located on C: drive and they are about 1.7 Gb in total which I found rather annoying (too much space wasted) and I wanted to delete them but not sure if this is safe thing to do as I do not want to mess up Windows
any help would be much appreciated
How do you do this with Windows 8 Customer Preview?
This file is currently taking up 32GB in total and I seriously don’t want this.