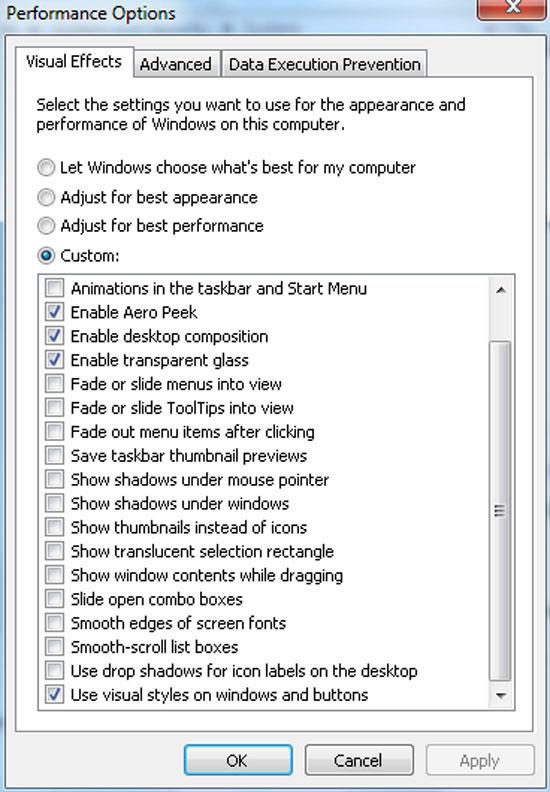You want to optimize Windows 7 for your next gaming session? Why not bind a registry tweak to your keyboard that can toggle between best performance and best appearance?
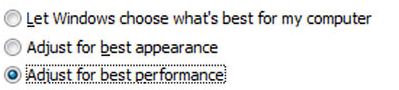
Toggle Between Performance vs. Appearance
Important: You still have to log out and log in again after applying the registry tweak, that’s why it might be faster to apply the settings manually. However, I will see if I can come up with something to automatically restart the explorer afterwards.
Manually Create Registry Files:
Insert for best appearance:
Windows Registry Editor Version 5.00
[HKEY_CURRENT_USER\Software\Microsoft\Windows\CurrentVersion\Explorer\VisualEffects]
“VisualFXSetting”=dword:00000001
Insert for best performance:
Windows Registry Editor Version 5.00
[HKEY_CURRENT_USER\Software\Microsoft\Windows\CurrentVersion\Explorer\VisualEffects]
“VisualFXSetting”=dword:00000002
Manually Optimize Windows 7 For Best Performance (Rather Than Best Visual Effects)
1. Step Click Start > Control Panel
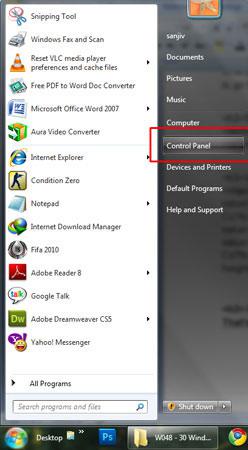
2. Step Click ‘System and Security’ link.
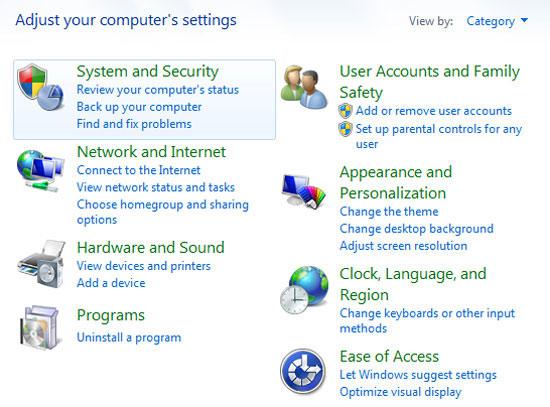
3. Step Click ‘System’ link.
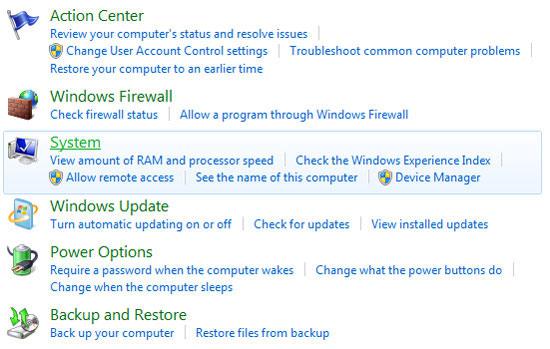
4. Step Click ‘Advanced system settings’ link.
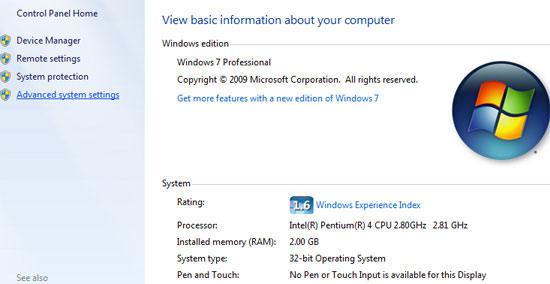
5. Step Click ‘Advanced’ tab in the opened System Properties window and click Settings.
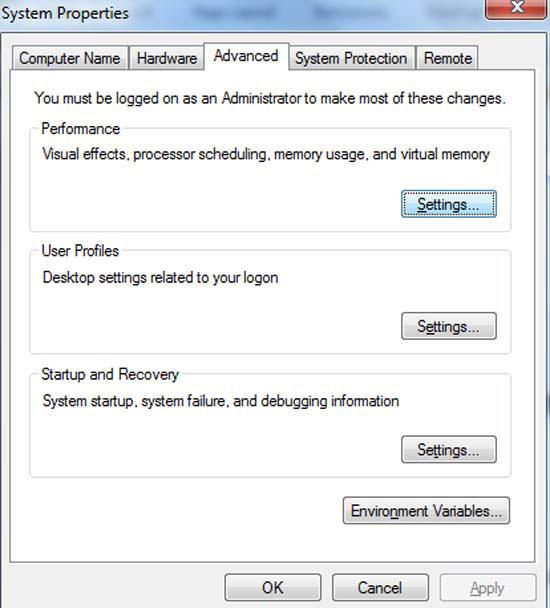
6. Step Now in the Performance Options, select ‘Adjust for best performance’.
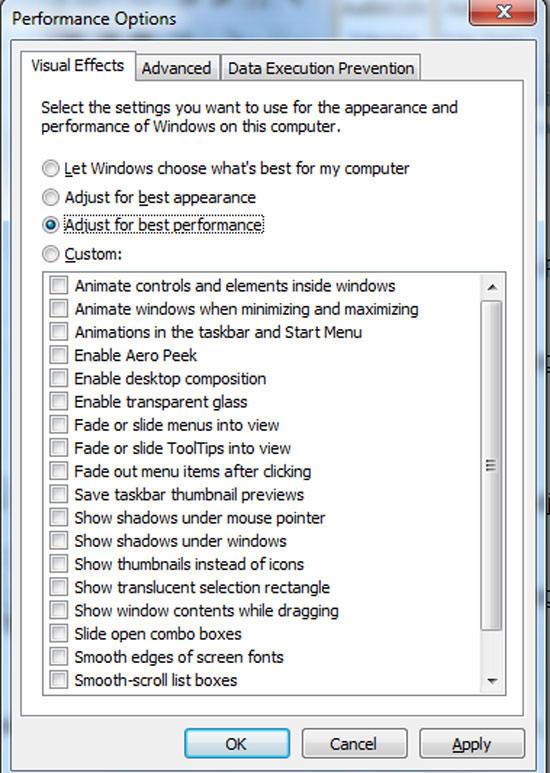
7. Step Select following: Enable Aero Peek, Enable desktop composition, Enable transparent glass, Use visual styles on windows and buttons by clicking on its checkbox. Then click Apply and OK.