 As you may already know, Google Reader will no longer be available after July, 1st. If you use it to read RSS feeds, you’ll need to find a new service or program, and FeedDemon is one of the best standalone alternatives
As you may already know, Google Reader will no longer be available after July, 1st. If you use it to read RSS feeds, you’ll need to find a new service or program, and FeedDemon is one of the best standalone alternatives
In this tutorial, I’ll show you how to import your Google Reader feeds into FeedDemon.
Exporting Google Reader RSS feeds
To everyone’s surprise, Google has announced that Reader is being phased out and will no longer be available after July, 1st. It is a weird decision since it’s pretty much the most popular RSS reader online, and it doesn’t require a lot of maintenance, in my opinion. Regardless, people who use it to read their favorite RSS feeds will have to find an alternative.
Importing Google Reader RSS feeds to FeedDemon
Thankfully, Google is offering an easy way to export all of your data – however importing it into another program may not be that easy. If you’re looking for an alternative to Google Reader, FeedDemon should be on your list – it’s free (there is a Pro version, however), it’s standalone (so you don’t depend on anyone to keep it running) and it can easily import/sync all of your Google Reader data. Here’s how to import all of your RSS feeds and data from Google Reader to FeedDemon:
1. Step Obviously, you’ll need to download and install FeedDemon first – you can get it from the official website, feeddemon.com. The Express Setup is good enough for most people, although you could use the Custom Setup option if you want to choose where the program is installed and where shortcuts are placed.
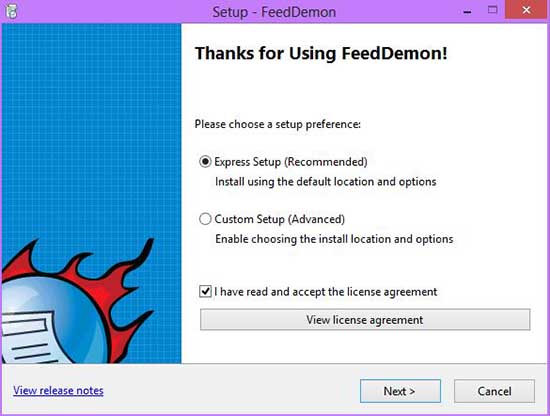
2. Step Once it’s installed, you can run it right away – a configuration wizard will start, which makes it very easy to import everything from your current Google Reader account without even using Google’s export features.
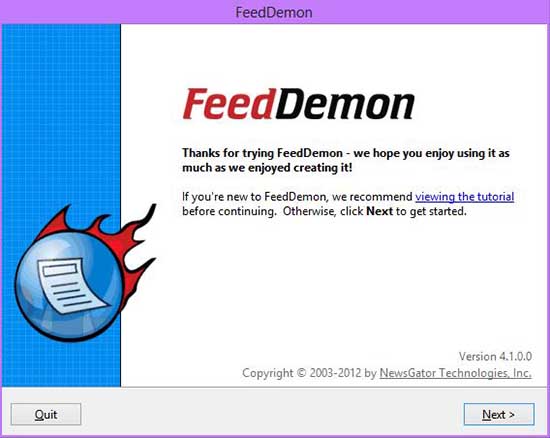
3. Step On the next screen, select “Yes, enable synchronization” – this is what will allow you to get all of your feeds out of Google Reader and into FeedDemon.
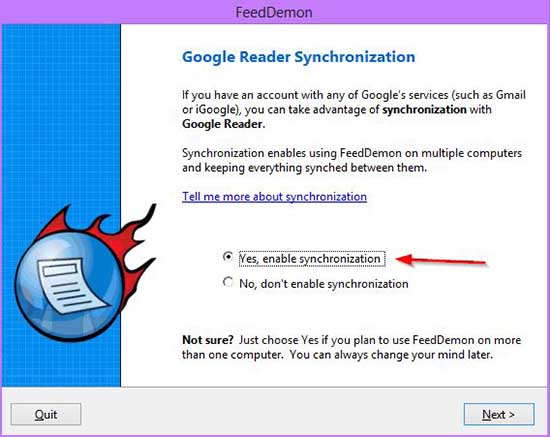
4. Step Once you click Next, a new window will open asking you for your Google account credentials – just enter them and FeedDemon will automatically import and sync all of your feeds. Once it’s done, you’ll see the confirmation message.
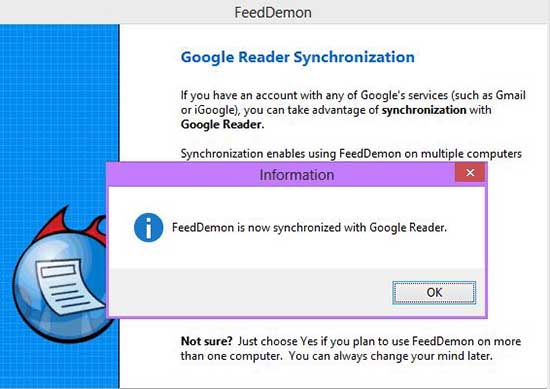
5. Step If you intend to stop using Google Reader right away, you can just remove the account from FeedDemon by going to “Tools->Options->Synchronization Options”, then clicking “Remove Now…” in the Account tab. This will only remove the synchronization between FeedDemon and Google Reader – your feeds will remain intact in both apps (so you can continue using FeedDemon as normal).
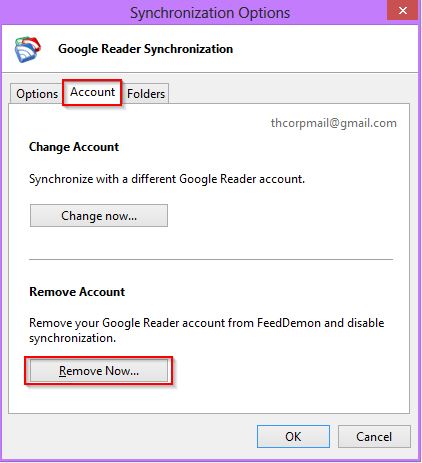
Extra tip. If you already have FeedDemon installed (so you don’t get the initial setup window when you open it), you can do the same procedure by going to “Tools->Enable Synchronization”.
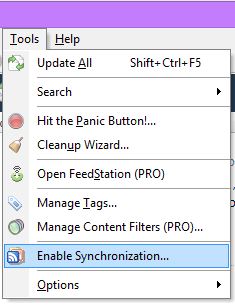
That’s it – you will get all your folders and feeds from Google Reader, exactly as you left them – it can’t get any easier!
Conclusion
If you’re using Google Reader, be sure to export your data and try FeedDemon – it’s a great RSS reader that can easily import your current feeds and doesn’t depend on anything but your own computer.

