If you want to switch to AHCI after installing Windows 7, you’ll need to modify your registry and boot settings. I highly recommend to take your time to work through this Windows 7 tutorial, because AHCI has many advantages: It allows you to use hard drive features, such as NCQ (Native Command Queuing) or eSATA-Hot-Plugging, which can speed up Windows 7 if you are using a RAID drive.

Modifying Registry To Enable AHCI
1. Step Open regedit.exe (enter regedit.exe into search field)
2. Step Uncollapse the registry keys: HKEY_LOCAL_MACHINE\System\CurrentControlSet\services\msahci
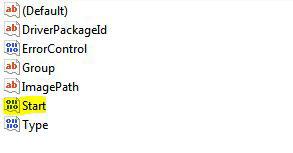
3. Step Modify the key “Start” to “0”
Alternatively, you can download our registry tweak or insert the following text into a notepad, save it as a .reg file and start it:
Windows Registry Editor Version 5.00
[HKEY_LOCAL_MACHINE\SYSTEM\CurrentControlSet\services\msahci]
"Start"=dword:00000000
Download Registry Hack: Enable AHCI
4. Step Next time you restart, Windows 7 will load the default drivers for AHCI (msahci.sys) and will use it for queuing SATA-controllers and their drives that run in AHCI-mode. So, the next step will be to switch your current SATA controllers from IDE to AHCI, else Windows 7 would still queue them via IDE and note via AHCI.
5. Step Restart and press “del” during start up to enter the BIOS.
Find your SATA-controller (read your motherboards manual for instructions) and change the mode from IDE to AHCI. Keep in mind that some motherboards don’t even support AHCI!
6. Step Done. You successfully switched to AHCI in Windows 7. Your disk performance can increase significantly if you are using a RAID drive and AHCI. A RAID drive is basically a combined set of two drives (of the same type and size) for better reliability/performance.


Your example states the key “Start” to “0″
[HKEY_LOCAL_MACHINE\SYSTEM\CurrentControlSet\services\msahci]
“Start”=dword:00000000
but the registry file you provide has a value of “3”
[HKEY_LOCAL_MACHINE\SYSTEM\CurrentControlSet\services\msahci]
“Start”=dword:00000003
Yeah same as Gilles said, the registry file you linked to contains the value of 3, which is the default, and wont change anything!
> else Windows 7 would still queue them via IDE and _not_ via AHCI.
Typo.
You need One more step. There has to be a reboot, after the reg hack, one more time, in IDE mode, to load the drivers. Then you reboot and change the BIOS to AHCI and save the settings and exit the Bios. The system reboots and it’s done. Great Job in specifing the exact steps.
Reghack has to have a value of 0.