PDF is the number one file format for electronic documents and forms, but the official Adobe Reader has become pretty slow and bloated over the years. Fortunately, there are alternatives!
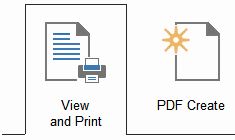
In this article I’ll show you how to set up Foxit Reader – a free and fast PDF reader.
Working with PDF files in Windows
PDF files have been the mainstay of electronic documents for a long time now and it’s unlikely that it’s going to change in the near future (not counting the non-downloadable cloud formats, of course). Working with them is very easy – just install the Adobe Reader and you’re good to go. But Adobe’s Reader has become slow and resource hungry over the years, so much so that other companies started developing alternatives.
Setting up Foxit Reader as an alternative to Adobe Reader
If you want a full fledged offline PDF reader, Foxit Reader is a great alternative to Adobe’s solution – it’s free, fast, has all the features you’ll need and uses fewer resources than Adobe Reader. Here’s how to install and set it up:
1. Step Get Foxit PDF Reader from the official web page here: http://www.foxitsoftware.com/Secure_PDF_Reader/ . Once the download has finished, run the installer.
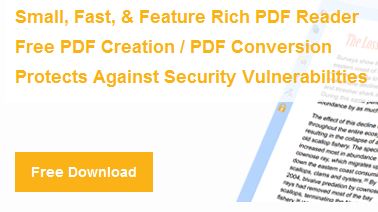
2. Step The setup is very easy – just be sure to select “Full Installation” or check the boxes for the various MS Office Addins, which can be really useful at times.
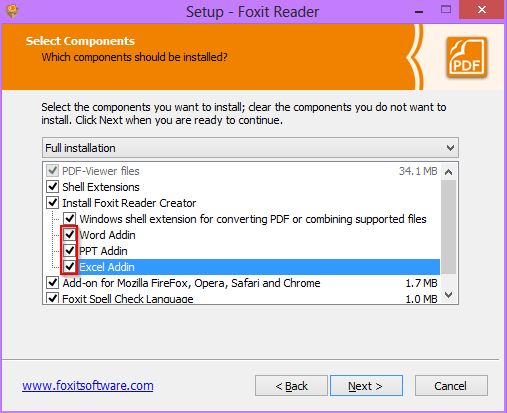
3. Step Once Foxit PDF Reader finished installing, you can run it – you can see the Office 2013-like interface, which looks great in Windows 8. For all intents and purposes, the setup is complete – Foxit works great with the default settings. But if you want to get the most of it, you should definitely check the advanced settings – just go to “File->Preferences”.
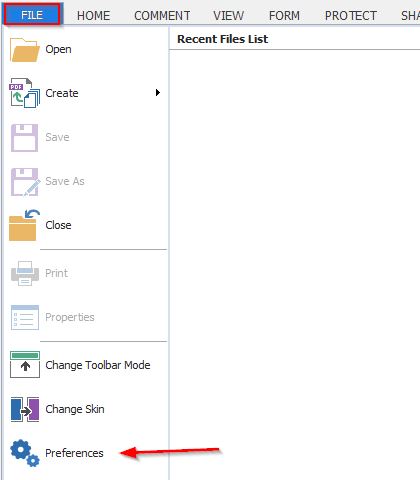
4. Step The most interesting settings are located in the “Documents” submenu. In my opinion, it’s best to check the “Allow Multiple Instances” and “Display PDF in Read mode by default” for the best experience if you mostly read PDFs – if you need to annotate frequently, it’s best to leave settings by default.
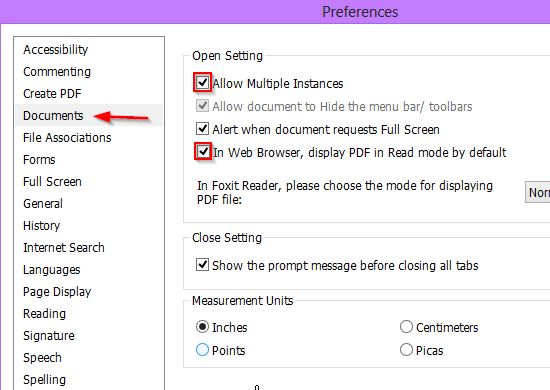
There are plenty of other settings there, as you can see – be sure to go through them when you have the time, as they let you customize Foxit quite extensively. Once you’re done, you’ll have the best PDF reader possible – I don’t think you’ll want to go back to Adobe Reader!
Conclusion
If you need to open or edit PDF files on a regular or occasional basis, you should try installing Foxit Reader as a complement or even replacement to Adobe Reader – the program is fast, easy to use and doesn’t consume as many resources for the same set of features, so it’s worth checking out.

