Manage your storage space by partitioning your hard drive wisely. Read more on how to partition your hard drive in Windows 8.

Easily partition a hard drive in Windows 8
Windows 8 allows you to create new partitions on unallocated space or from free space within a partition. You can even manage multiple hard drives on your windows 8 PC. Follow the steps below to create a partiton on unallocated space.
1. Step In the Metro Start Menu, click on the lower left corner. The Start menu pops up. Click on Search.
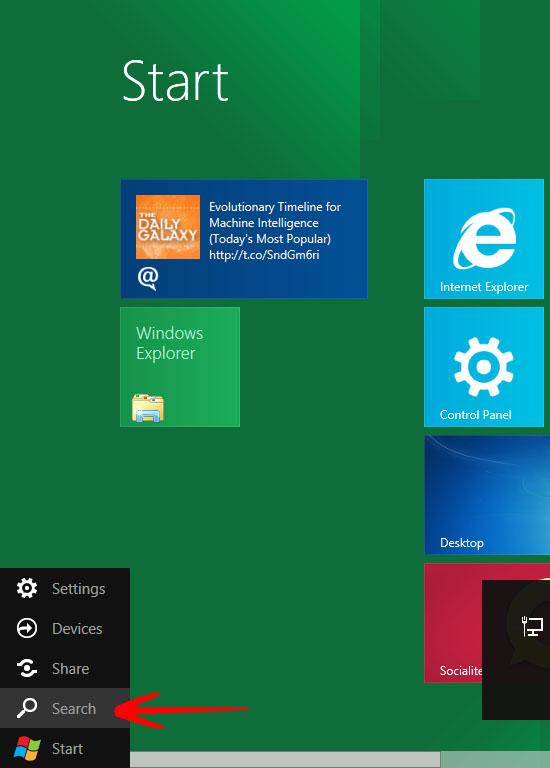
2. Step Type compmgmt.msc in the App list Search box. Click on compmgmt under the Apps Result.
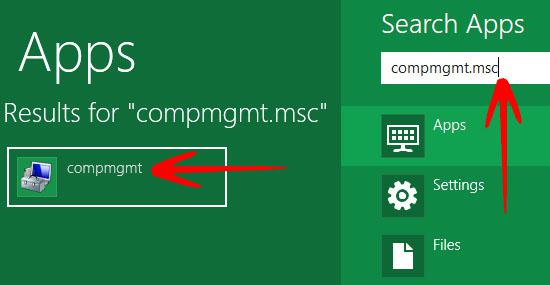
3. Step In the left pane, click Disk Management.
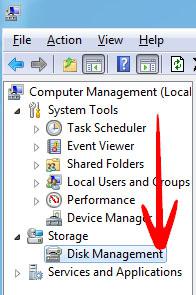
4. Step Right click the Unallocated space and select New Simple Volume.
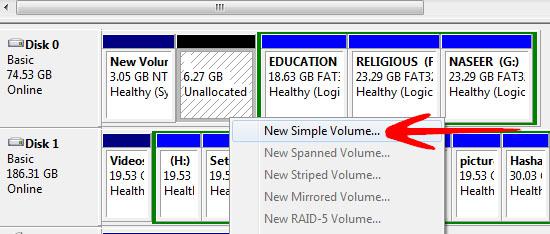
5. Step The New Simple Volume Wizard will launch. Click Next to continue.
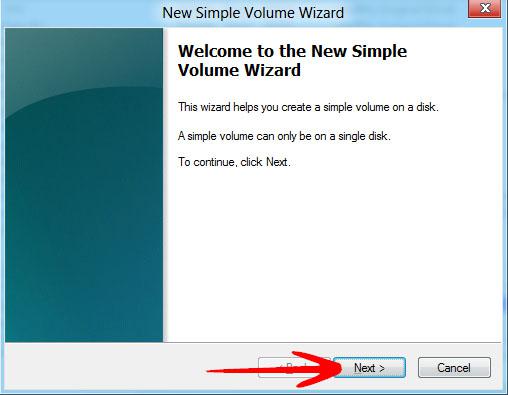
6. Step Adjust the new volume size and click Next.

7. Step Now select the drive letter and click Next.

8. Step Select Format this volume with the following settings. Enter the Volume Label and check Perform a quick format. Click Next when done.

9. Step The wizard will now display a summary on the successful creation of a new partition. Click Finish.

In many of the older versions of Windows, we had to go to the BIOS options to allocate the free space but the Disk Management tool in Windows 8 enables us easily manage our hard drives on PC.
