The Notification Area or the System Tray’s primary function is to show small notification icons without opening up the entire window. This avoids cluttering up of the desktop and the task bar.
It comes handy in case of softwares which only need to run in the background like Anti-virus.
It then notifies only if any virus is detected.
With too many software on a system it is inevitable to keep it clutter-free. Due to this, Windows 7 shows only the icons we regularly use on the system tray and can view the rest of the icons by clicking the arrow on the system tray as shown in the picture.
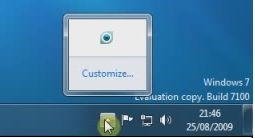
The icon given in this case is that of an Anti-Virus. If we click on this icon (left-click), it displays options which can be used to operate this software (Open window, Computer Scan, Update and About) .
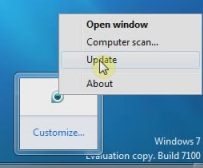
If we want this icon to appear in Notification area and not be hidden, we click on Customise after clicking the arrow which shows the hidden icons.
Here, we will be given a list of all the icons hidden from the notification area and can make changes as per our requirements.
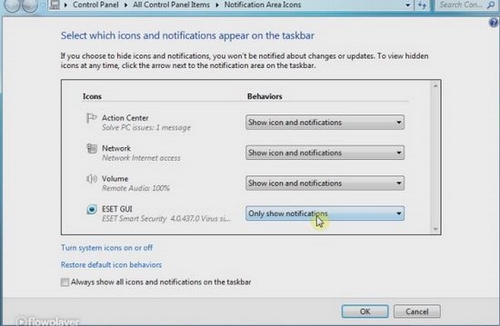
On choosing – Only Show Notifications, we will only be shown the important alerts or notification from the software/program.
On choosing – Hide Icon and Notification, we will still be able to see the icon after clicking on the arrow but will not be alerted with any notification message from the software.
On choosing – Show Icon and Notification, the icon will be shown on the System tray permanently. It can be set for often used programs.
We can choose – Always show all icons and notifications in the taskbar to see all the icons on the system tray. This can also be de-selected later to restore previous settings.

