Every computer user should regularly backup their most important files, programs, photos, and documents and using a good backup solution like Cobian Backup would easily automate the whole process.
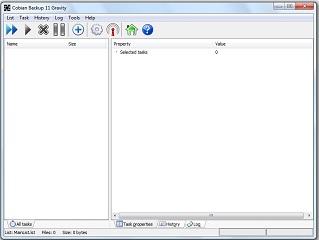
CPU fans, power supplies, and hard drives are all prone to failure and while you can easily replace most computer parts, once your hard drive crashes it is either impossible or very expensive to recover your data. The only way to salvage your precious files, documents, and family photos is to plan ahead and perform regular backups. For most users, external hard drives, CDs, DVDs, flash drives, or second hard drives on the same computer are the ideal locations to save a backup copy. Using the freeware Cobian Backup, you set one or more backup tasks and restore your files sometime in the future if you need to.
Backup your files with Cobian Backup
Step1. Installing Cobian Backup. Visit the official Cobian Backup website, download the installation file and double click it.
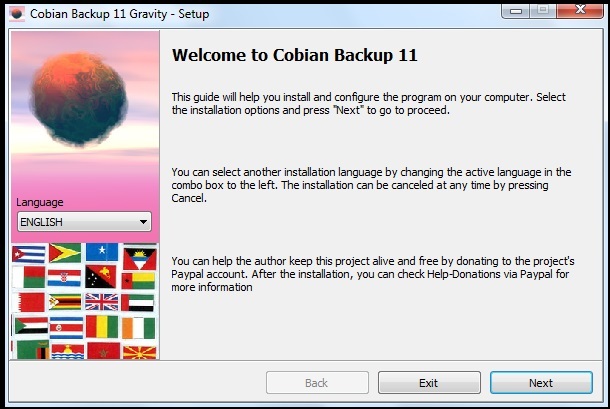
When you get to the screen below, you need to select one of the installation types. If you opt in for the Application (auto start for all users), then the backup software will start automatically every time you boot your computer, and it will automatically run the backups in the background.

Step 2. Setting up your first backup task. Once Cobian Backup is installed, right click on its icon in the system tray and click Open.
![]()
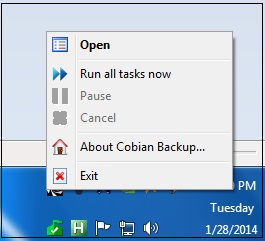
From the main window’s menu, select Task and then New Task
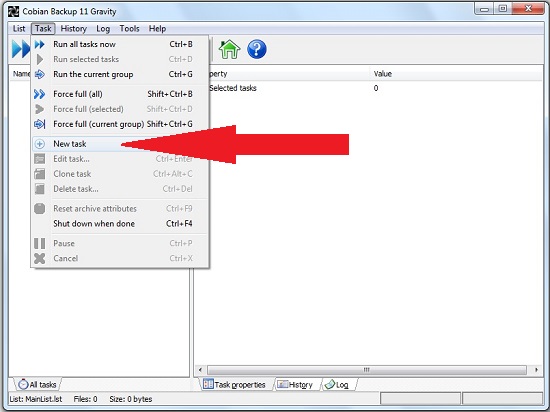
Give your backup task a meaningful name, check or un-check some of the options, choose the backup type, and click the OK button to save it.
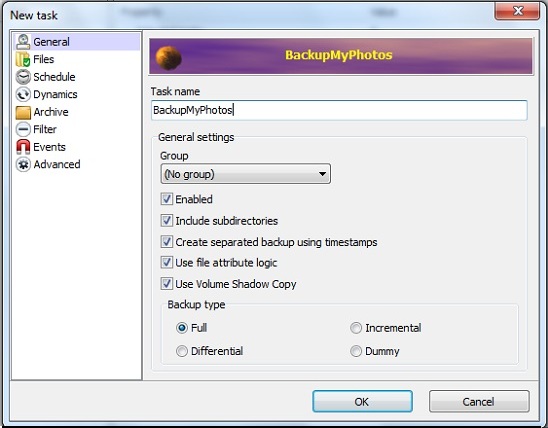
Right click on the created backup task and choose Edit.
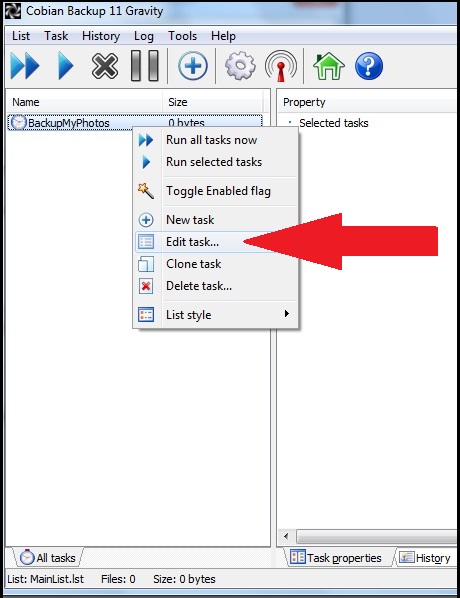
Under files, choose the files or folders that you want to add to the backup task. You can navigate to the files or folders by clicking on the Add buttons or you can drag and drop them from Windows Explorer.

When done adding the files, click on Schedule and choose the backup schedule. If you make constant changes to the files that you wish to backup or save new files to the backup folders, it is best to select Daily backups.
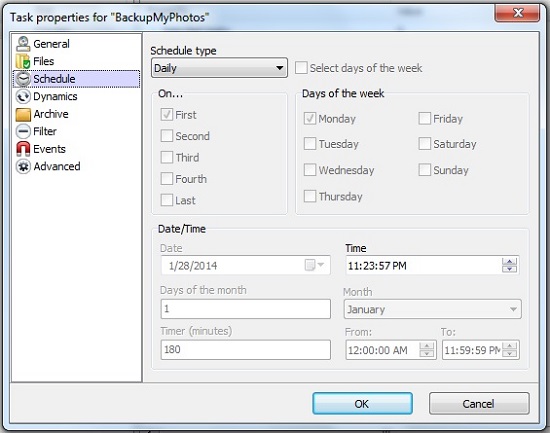
There are various other options you can examine and change, Filters being a very handy one if you wish to backup only specific file types (such as documents only) from the selected backup folder.
Conclusion
Cobian Backup has everything you might need from a backup software and using it will ensure that you have up-to-date copies of all your important files.
