With PCs becoming more and more important in our lives, it is vital to keep them safe from viruses, Trojans and other malware.
One of the easiest ways to keep your computer safe is to use antivirus software. In this article, you’ll find out how to do an in-depth scan for viruses and any other malware with ESET Smart Security.
How to scan for viruses, Trojans and other malware with ESET Smart Security
With PCs becoming more and more important in our lives, it is vital to keep them (and therefore, the information stored on them) safe from viruses, Trojans, keyloggers and other malware. Most of the time, viruses and other kind of malware are unobtrusive, but very dangerous – their most common purpose is to steal information from your hard drive or use your computer for illegal activities.
One of the easiest ways to protect your PC is to install antivirus software – these programs run in the background and automatically stop any suspicious programs and activities. There are plenty of free options out there, but if you want the best of the best, ESET Smart Security should be your number one choice.
If you don’t want to buy it or just want to test it, you can get a 30 day trial version, which is fully functional and is perfect for catching any viruses and malware that you suspect may be on your system. By the way, ESET NOD32 is very similar to Smart security, but it doesn’t have a firewall, which is why I recommend the latter.
Performing a deep scan using ESET Smart Security
Here is a step by step instruction on how to perform a full system scan for any possible malware using ESET Smart Security (version 4 in this case, but the procedure is the same for other versions, as well):
Step 1. Open ESET Smart Security by double clicking its icon on the desktop or in the start menu, then click on “Computer Scan” , as highlighted in this picture:
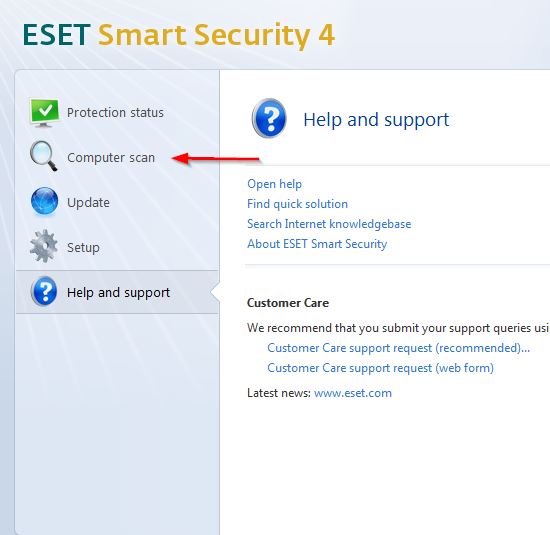
Step 2. If you want to make it really simple, you can just click on “Smart Scan” – ESET will do a quick automatic scan of your system. However, what we want to do is a complete, in-depth scan – in this mode, ESET will find malware and infected files that could’ve easily escaped a quick scan – and nowadays, most advanced viruses and keyloggers are designed to do that. So, instead of clicking on “Smart Scan”, click on “Custom Scan”:
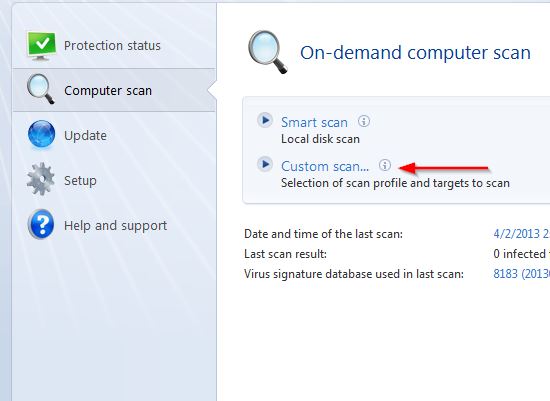
Step 3. In the new window, make sure that you select “In-Depth Scan” in the “Scan Profile” field – it should be set by default, but if it’s not, just click on it and select the right profile:
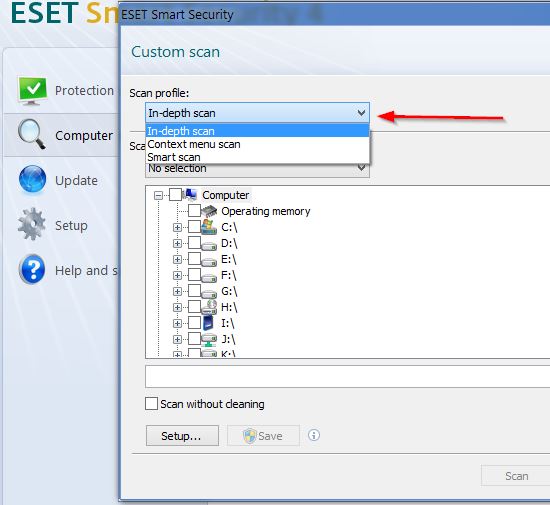
Step 4. Check the “Computer” option in the window below, and make sure every local partition (C, D, and others) are also checked (they will be checked automatically – if not, just do it manually):
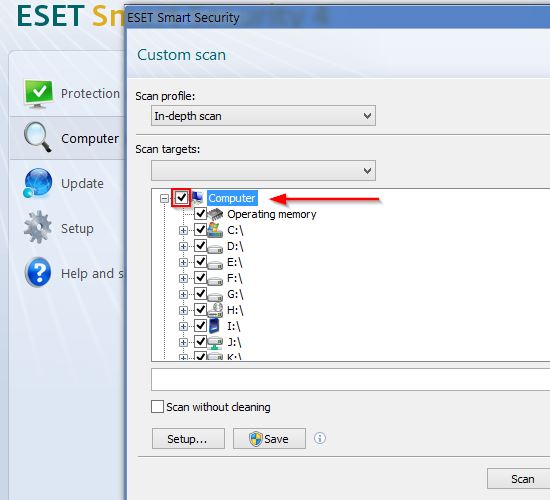
Step 5. Click on the “Setup” button to set a few advanced settings for the best scan:
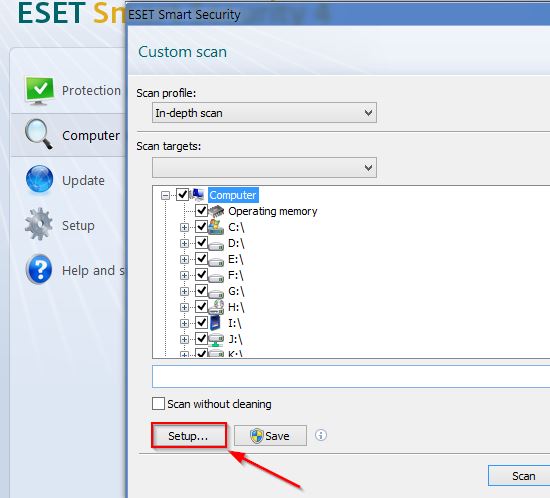
Step 6. In the “Objects” menu, make sure all the options are checked – this will ensure that every single file on your computer will be scanned and cleaned.
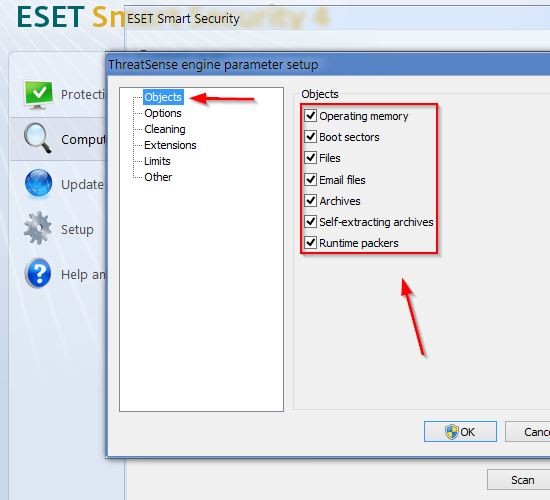
Step 7. In the “Options” menu, also make sure every option is checked for the best effectivity:
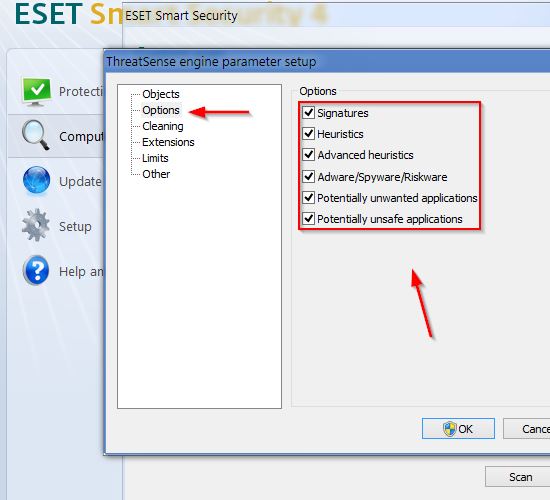
Step 8. In the “Cleaning” menu, you can select the level of cleaning ESET will perform. By default, the program will ask you to approve every single file cleaning or deletion, which may be tiresome if there are a lot of infected files. You can move the slider to “Strict Cleaning” to let ESET clean or delete every infected file automatically, or move it to “No cleaning” if you just want to get a report of all infected files. The default option is the safest if you have important files that you cannot lose.
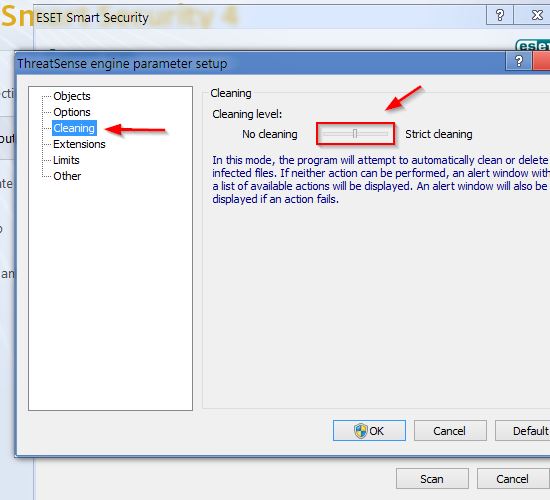
Step 9. If you have a lot of files (we’re talking hundreds of thousands), you might want to check the “Enable Smart optimization” in the “Other” menu – this will make the scan faster, although it could lead to some missed files in rare cases:
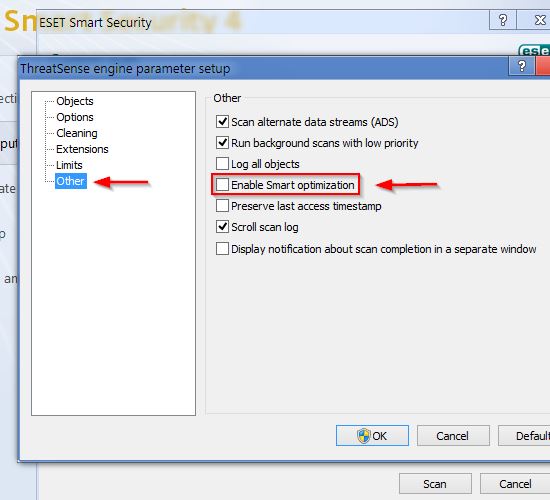
And that’s it, click on “OK” and then “Scan” and leave ESET to do its job.
Performing regular in-depth scans
You may be surprised by what ESET will find! You should perform an in-depth scan at least once a month if you copy a lot of files to/from your computer, and it would be best if you have ESET installed and monitoring your system in the background, as well.

