Changing the screensaver in Windows 7 starter is possible. It may not be possible to change it via a right-click on the desktop, but you can certainly change it and it’s certainly not as difficult as changing the desktop picture in Windows 7 Starter. Here’s the quickest way how to change it!

Changing the screensaver works very similar as you might know it from other Windows 7 editions, but in Windows 7 starter you will
1. Step Click on Start
2. Step Enter screensaver into the search field
3. Step Click on Change screen saver at the top
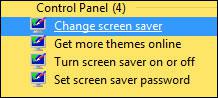
4. Step You can now change your screensaver. Select a good one!
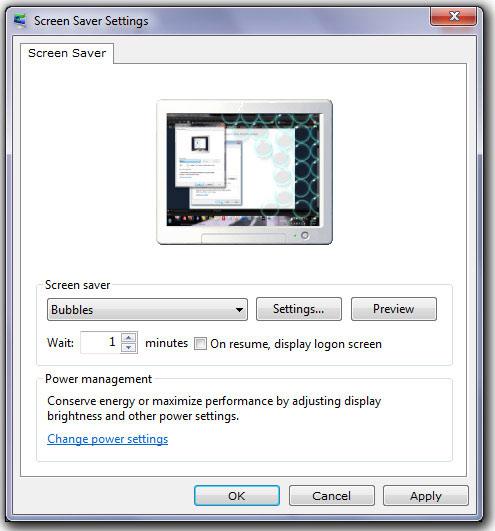
5. Step Download additional Windows 7 starter screensaver from our site here.
Windows 7 Starter does include all default Windows 7 screensaver, so you won’t have to download any of the default Windows 7 screensaver. You can even use some cool free tools to customize your default Windows 7 starter screensaver
Customize Windows 7 Starter Screensaver

Installing new screensavers in Windows 7 Starter
If you want to install new screensavers, simply copy the .scr file to C:\Windows\system32 and the srceensaver will automatically appear in the list of screensavers, which you can then select.
Shortcut to screensaver
It’s always handy to have a shortcut to access the screensaver. If you want to do this on your PC, you can follow our guide:

How to create a shortcut to screensaver
Change desktop background in Windows 7 Starter
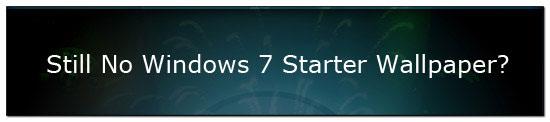
If you not only want to change your screensaver, but also your desktop background, read this guide:


Thank you for this incredible article. I own an Asus netbook with W7S, and I absolutely hated the “default” screensaver that came with it. Thanks to you, I know have the “Ribbons” screensaver running. It’s my favorite and have it running on all my other PC’s. I now like my Asus just a little bit more.
Once again, thanks!!