Often, you will find yourself wishing to “take over” you home or office computer from your Android device. With the help of Remote access software this is actually not only doable, but far easier than you might think…
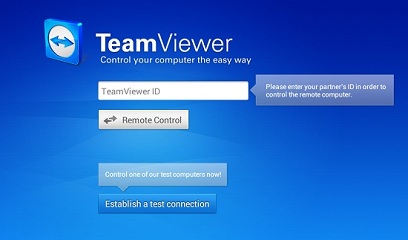
While our Android tablets and smartphones can perform thousands of different tasks, they are still no match for a desktop computer in terms of computing power, memory, or disk space.
Using Remote access software, you can easily connect from any Android device to a computer, which is connected to the Internet or to the same network. There are quite a few solutions, which offer this capability and while some of them have been developed specifically for the business users, enabling them to group edit documents or make presentations, others are geared towards the average computer user.
TeamViewer for Android
In order to “take over” a remote computer, you need to have the TeamViewer for Android app installed on your smartphone or tablet and the TeamViewer software installed and running on the computer that you wish to control.
Step 1. Setup TeamViewer on the remote computer, running Windows – download the TeamViewer full version from the TeamViewer website and run the installation. Select Install to control this computer later from remote and Personal / non-commercial use.
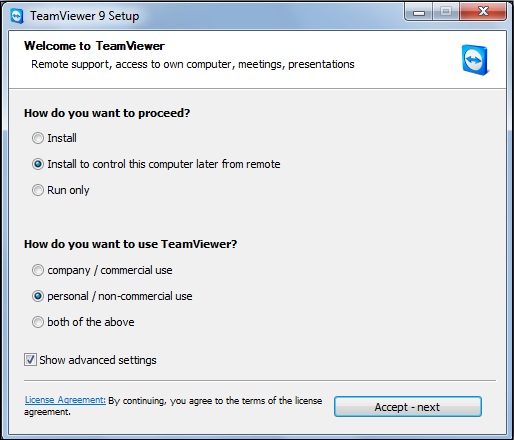
Close the first screen and proceed to configuring Unattended access for your computer. Choose a password when prompted.
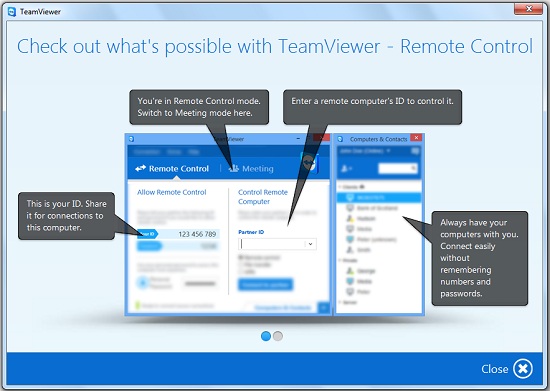
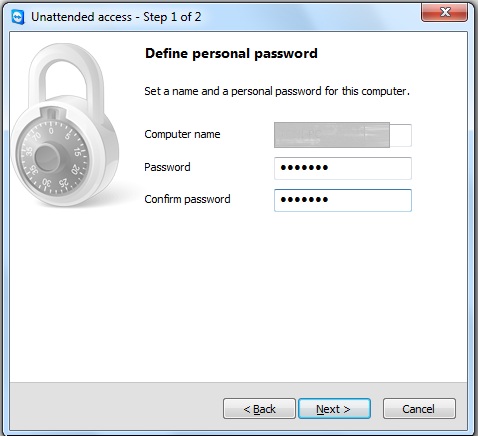
Launch the software and you will see your unique computer ID and password – you will need them to connect remotely to this computer.
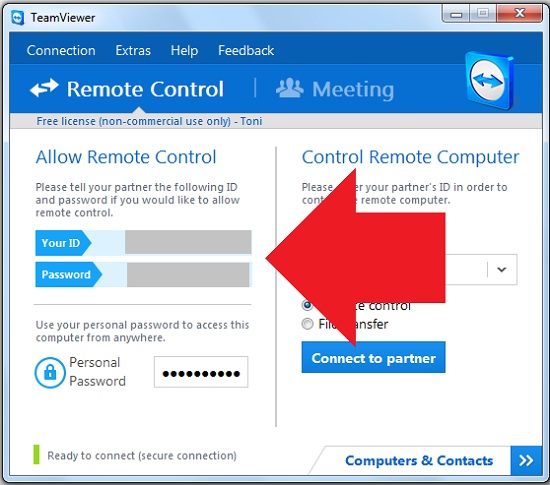
Step 2. Installing the TeamViewer app on your Android device. Power up your Android device, open your browser, go to the Google Play Store website, search for the TeamViewer app, and select the TeamViewer for Remote Control from the list of apps. Click the Install button.

Run the app, enter the ID of the computer that you wish to control and press the Remote Control button. Enter the password when prompted and you should be able to establish the connection and see your computer’s desktop.
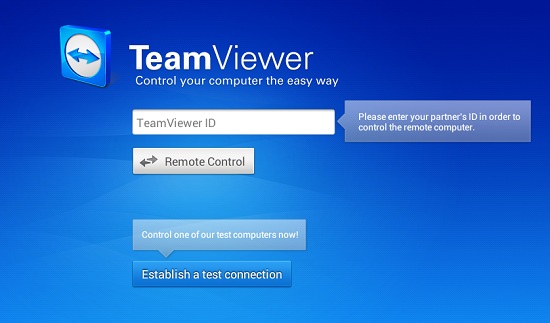
Notes Controlling a desktop computer from an Android device is easy, but there are several factors that you need to be aware of. You are most likely to see only a portion of your computer desktop rather than the full one; you can use the pinch zoom to zoom in and out. The computer mouse will loosely follow the move of your finger across the Android device screen, but the movement is not precise and you might experience some lagging. If you want to right click, tap the Android screen with two fingers; slide the two fingers down if you want to simulate a mouse scroll.
Conclusion
You can use TeamViewer to establish a connection between your Android running device and a desktop computer that you control in a matter of seconds, and then edit and save documents, transfer files, or perform any other task you wish.
