If you want to know how to Configure Parental Controls in Windows 8 read this tutorial to restrict access to games, movies, tv

What are Parental Controls?
Parental Controls allow you to restrict certain activities. Suppose your kids share common computer of your household. Then you may want to restrict some programs, games or websites to protect your kids. Windows Parental Controls handles that job very well. Using Parental Controls you can limit how long children can access the computer, as well as which programs and games kids can access and more importantly, when. With the Parental Controls in Windows Media Center, you can also restrict the access to objectionable TV shows and movies.
Follow the steps to configure Parental Controls
Steps to Configure Parental Controls
1. Step Take your mouse cursor to the further most right-bottom corner of your screen. The Windows 8 Start menu sidebar will appear, now click on search option.

2. Step Now click on setting option and type parental control on the search text box, result will appear in the left side panel of the screen. Click on Parental Controls.

3. Step Now, a new window will open. You need to select the user for whom you want to set parental controls.

4. Step In User Controls window, set radio button to On to enable the Parental Controls. Now you need to configure the Parental Controls.

5. Step You can see four main categories where you can apply Parental Controls. The categories are :
- A. Windows Web Filter
- B. Time limits
- C. Games
- D. Allow and block specific programs
A. Windows Web Filter:
In this part you can set which parts of the internet can kid1(User) visit. You can block a specific website or can set policy to block web content automatically. All policy descriptions are available there. You can also block file downloads too. Configure the Windows Web Filter page and then press Ok to apply the settings.
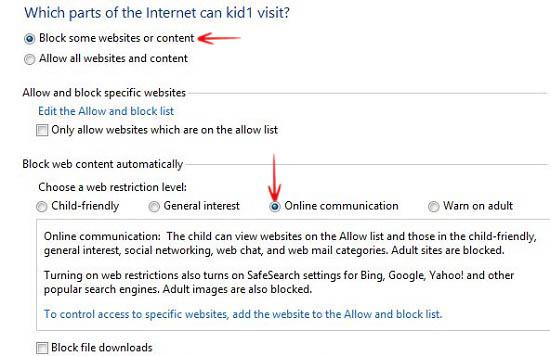
B. Time limits:
Through this option device administrator can limit how much time children can access the computer and for rest of the time the particular user id will remain unavailable to access. Click on Time limits option Time restrictions page will appear. Now, you can set the weekly schedule of time restrictions. Blue blocks denote that the particular user id will be available in those intervals where white blocks denote the availability. Press Ok to save the settings.
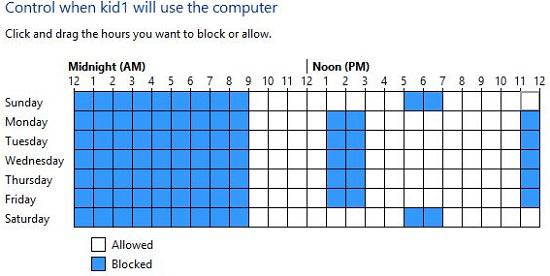
C. Games:
In Game Controls menu you have three choices to set the parental controls. You can set the radio button of Can kid1 (User) play game? option to On or Off according to your wish.
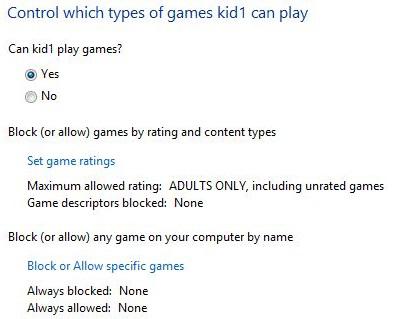
You can also block games by rating and content types. To do so,just click on Set game ratings option. Game Restrictions window will appear. There you can select your desired restrictions and then press Ok to save the settings.
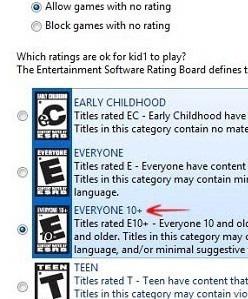
Block or allow specific games option will allow you to set restriction on one or more specific games.
D. Allow and block specific programs:
In this section you can allow and block applications like windows media player, downloaders etc. There are two options. You can allow the user to access all programs or restrict some programs. Select the radio button according to your wish.
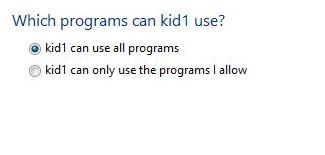
Select desired programs and press Ok to save the settings.
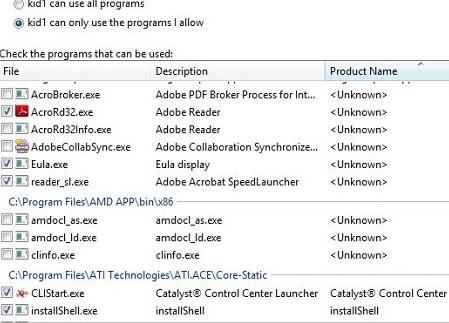
Besides of all parents should keep it in their mind that some kids may have good knowledge on computers. If any Virtual Machine is executed then all parental controls are gone. Again if any kind of live cd or direct OS from flash drive is used to boot the PC then all controls would be gone. So parents can set a password, which will need, to change any type of BIOS settings.

