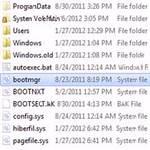 Unlike, earlier version of Windows, in Windows 7 and Windows 8, the boot.ini has been replaced by bootmgr.dll, here’s where you can find it
Unlike, earlier version of Windows, in Windows 7 and Windows 8, the boot.ini has been replaced by bootmgr.dll, here’s where you can find it
Locate bootmgr.dll not boot.ini!
1. Step Open the Desktop by clicking Desktop tile on the Start Screen.
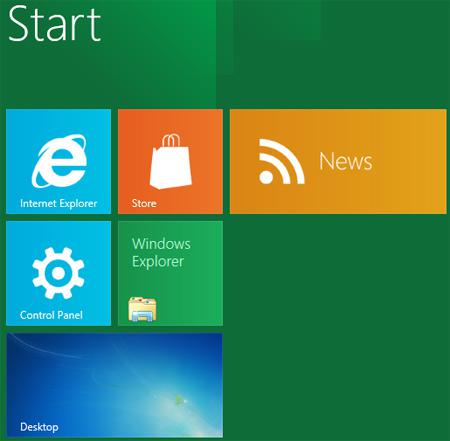
2. Step Next, Double click on the Computer to open it.

3. Step Next, Open the C drive by double clicking on it. Please note, we are opening the drive where your Windows 8 is installed. By default Windows 8 is installed in C drive unless you change the path during installation. If your installation drive is different than C drive then open that one..
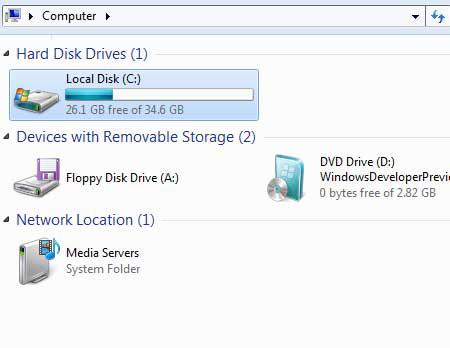
4. Step Now in the C drive you might not see all the files because by default system files are protected and hidden. To unhide the files, on the menu bar, click on the File and then Change Folder and search options.

5. Step Next, click on the View tab and then check / tick Show hidden files, folders, and drives. And also uncheck / untick Hide protected operating system files (Recommended). If you get any warning message then click on Yes. Next, click on Apply and then Ok button.
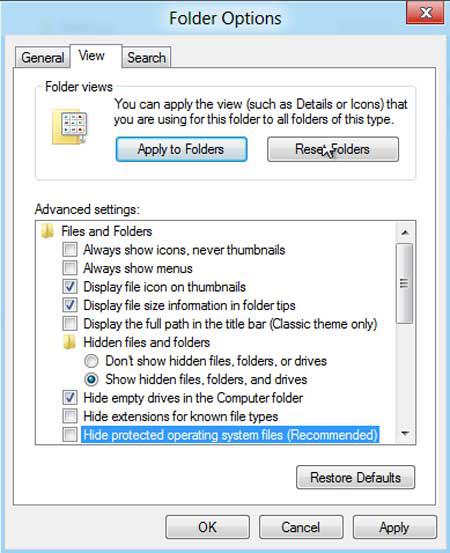
6. Step Next, you will see your file – bootmgr along with other system files. Please note – boot.ini has been replaced by bootmgr.dll in Windows 8..
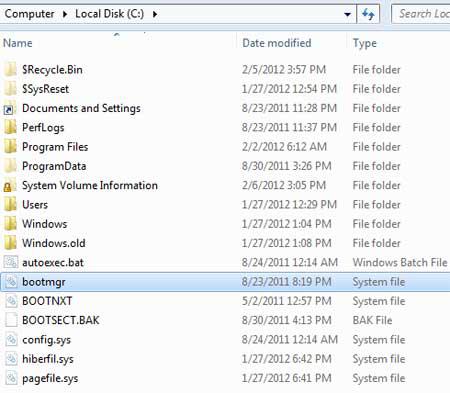
Conclusion
The system file – bootmgr.ini (earlier known as boot.ini) contains the boot configurations. Just incase if it is corrupted or if your system can’t read this file, then you won’t be able to boot your system. To edit the boot configurations, use the bcdedit command in an elevated command prompt. Beside you can use third party tools like EasyBCD which is recommended for beginners and you can use it without knowing BCDEdit command line options.
If you still can’t find the boot.ini/bootmgr.dll files then post your questions below

