So, you’re new to Minecraft and you noticed that there are no sounds? No worries, there’s a simple fix to get your sound in Windows 7, Vista or XP. Here are 6 ways how to fix the sound in Minecraft. More after the break.

Tip: First try this – hold F3 then press S while you are in Minecraft. This might work. If it doesn’t proceed below.
The following list is a compilation of tips found on the minecraftforum.net from people who also had sound problems in Minecraft.
1. No Sound Fix: Resources Folder
In order to fix your sound in Minecraft you obviously need sounds. The resources folder in your Minecraft folder includes all sound files. If this folder is empty, there will be no sound at all.
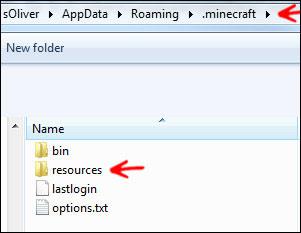
1. Step Important: Make sure that hidden folders are visible. Windows 7 tutorial here: Unhide hidden folders
2. Step Open the Windows Explorer (Windows key + E). Go to C:\Users\[yourusernamehere]\AppData\Roaming\.minecraft (if you can’t see the folder AppData, repeat step 1)
3. Step Check if there is a resources subfolder in the folder .minecraft. Is it empty?
4. Step If the resources folder is empty, download the Minecraft Resource files here or re-download Minecraft. Mac OS X users should download Minecraft again from the Minecraft website.
5. Step Extract the folder resources to C:\Users\[yourusernamehere]\AppData\Roaming\.minecraft
Important: replace [yourusernamehere] with your actual username, e.g. C:\Users\sOliver\AppData\Roaming\.minecraft
6. Step Restart Minecraft and you should have sounds!
Still no sound in Minecraft? Continue below.
2. No Sound Fix: Install OpenAL32.dll
Another common reason for no sound in Minecraft is that you did not install OpenAL on your system. OpenAL is a cross-platform (Mac, Windows, Linux) 3D audio API that many games use.
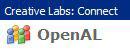
1. Step Open the Windows Explorer (Windows key + E). Go to C:\Windows\system32
2. Step Enter OpenAL or scroll down manually to find the file OpenAL32.dll
3. StepIf you can’t find the file OpenAL32.dll in there, download OpenAL for Windows. You can also download OpenAL from here, which also includes an installer for Mac OS X and MacOS 8/9.
4. Step Extract oalinstl.exe and run the setup.
5. Step Done, you should now have sounds in Minecraft, because the OpenAL libraries are now installed.
Doesn’t work? Still no sound? Continue below.
3. Rename OpenAL32.dll or OpenAL64.dll
1. Step First, if you don’t already know what Windows version you have read this: Find out what Windows version you have
2. Step Open C:\Windows\system32 and rename OpenAL32.dll to OpenAL32.dll.bak (if it’s not there repeat steps above)
3. Step Next, open C:\Users\[yourusernamehere]\AppData\Roaming\.minecraft\bin\natives\
4. Step Copy the file OpenAL32.dll to C:\Windows\system32
5. Step Open C:\Users\[yourusernamehere]\AppData\Roaming\.minecraft\bin\natives\ again.
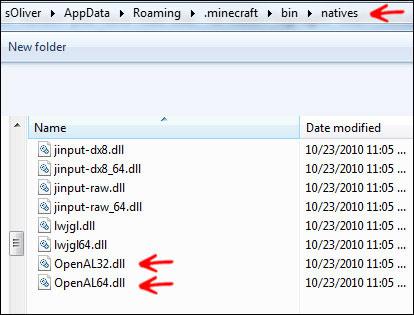
5a) Rename OpenAL32.dll to OpenAL32.dll.bak if you use Java 64-bit
5b) Using Java 32-bit? Rename OpenAL64.dll to OpenAL64.dll.bak instead of OpenAL32.dll.
Tip: If you use Java 64-bit on your system, you will need the OpenAL64.dll instead of the OpenAL32.dll. If you use Java 32-bit, you will need the OpenAL32.dll file.
Tip2: The OpenAL64 library file of Minecraft apparently does not work well and makes Minecraft crash. A solution is to download the lightweight Java game libary (LWJGL) from here http://lwjgl.org/download.php. Copy the OpenAL64.dll from that library into your Minecraft/natives folder.
I believe Minecraft is first checking the natives folder for the OpenAL library files. But it doesn’t really make sense to me, because normally OpenAL64.dll would be used for 64-bit systems. However, when I installed OpenAL on Windows 7 64-bit, it copied OpenAL32.dll into my system32 folder and not an OpenAL64.dll into the sysWOW64 folder. So, I really don’t have a clue what the OpenAL64.dll is for.
– Further investigation needed here, will be updated –
4. Sound Error: javaw.exe – Bad Image
The application or DLL C:\Documents and Settings\…\.minecraft\bin\natives\OpenAL64.dll is not a valid Windows image. Please check this against your installation diskette.
If you get this error message, do the steps 5a + 5b again and rename the OpenAL.dll files in your Minecraft natives folder.
5. Shortcut For Sound
While you are in Minecraft hold F3 then press S to enable sound.
6. Enable Sound / Music in Minecraft
Make sure that sound and music is not turned off in Minecraft. This is obviously the first thing you should check.
1. Step Open Minecraft
2. Step Click on Options
3. Step Make sure sound and music is not turned off:

If you have any input on this, I am sure many Minecraft players will appreciate your help on this. Also make sure to check out this Minecraft Windows 7 theme


I have Windows 7. I did everything on this page and several other forums. Nothing works. Any ideas?
It’s more important to know weather you’re on 32-bit or 64-bit.
Try to get the LWJGL as mentioned above and copy the OpenAL.dll into the Minecraft folders, this seems to work for some.
( my minecraft user name is MLfilms )
I am through with this. I am just going to hope notch reads this and makes an update do it. LOL.
I’m on 32-bit. Where do I put the LWJGL files?
Jacob, the LWJGL files (OpenAL32.dll / OpenAL64.dll) should go into
C:\Users\[yourusername]\AppData\Roaming\.minecraft\bin\natives
All of that is very experimental, so make sure to create backups!
i got this error:
“C:\users\”name”\appdata\roaming\.minecraft\bin\natives\openal64.dll isnt designed to run in windows or has an error. try installing the program again using original installation media or contact your administrator or software manufacturer for assistance”
what can i do???
I did this and got sound, the problem is it is messed up, its like it is echoing about 30 times in a second so using a pick on rock sounds terrible, and i finally got sound and now leave it off. any suggestions?
Hey
I was going through the steps and when i came to the Natives folder I found that all the files were for a Dj software package I use called FL Studio’s. Im pretty sure this is the problem but im unsure how to resolve it. Any Suggestions?
try to set the volumne of miencraft in mixer to max^^
o my god i replaced the OpenAL32 and OpenAl64 inside my c:/users/(name)/AppData/.minecraft/bin/native and it worked. thank you soo much i really like listening to what im doing when i play so i dont get ambushed by skeletons or zombies or something. but searously thank you so much
@ Kenny OMG THANK U SO MUCH!!!
I had this problem since the beta 1.2 now, AND I FINALLY GOT SOUNDS AGAIN!!! *hugs Kenny* :D
lol, it seemed music and sound were off but i only saw that when i saw the bottom of the page and now I’ve downloaded all this useless stuff, lol.
Thanks for this; I’m going to reccomend it to several friends. I’ve been w/o sound for 7 months now, appearantly some verisons of 7 don’t include the OpenAL libraries in the system32 folder.
uhhh yeh… I have Windows 7 I did everthing… nothing works… well my main problem is when I go to turn the volume on my game freezes and I need to force close it.
when i go into minecraft and set the sound and music to what ever i want it does stay’s where i want it but when i play minecraft no sound and then a restart minecraft and the settings have been set to 0 again
OP System Vista 32-Bit:
Renamed OpenAL32.dll to OpenAL32.dll.bak, OpenAL64.dll to OpenAL64.dll.bak and copied OpenAL32.dll into the /natives folder and Music/Sound is working!
Sorry, forgot to mention that i copied the OpenAL32.dll from my /System32 folder to the /natives folder.
My minecraft used to have sound but after downloading a mod (Mo Creatures) it was gone. So I saved my worlds and reinstalled Minecraft and tried everything and nothing works! Any help?
OMG, Thx so fucking much man! This worked perfectly for me. I can finaly play minecraft with sound! :DD
“2. No Sound Fix: Install OpenAL32.dll” worked for me, thank you.
Just do it like Hashbang:
1. rename OpenAL32.dll to OpenAL32.dll.bak and OpenAL64.dll to OpenAL64.dll.bak (in .minecraft/bin/natives)
2. copie OpenAL32.dll from system32 to natives folder
=> tested on Win7 and Vista and it works!!!
Seems the Right way to do this is to copy from system32 into natives, as opposed to the guides way which is copying from natives into system32.
Yeah, By doing exactly what Martin says works. I renamed BOTH OpenAL32.dll AND OpenAL64.dll in the .minecraft/bin/natives folder to OpenAL32.dll.bak + OpenAL64.bak THEN copied OpenAL32.dll from C:Windows/system32 back into the .minecraft/bin/natives folder and sound works fine.
Tested on Windows XP, Martin tested it on Win7 and Vista so it seems this is a universal fix for windows.
Thanks! Mysteriously, the sound & effects were put to 0…?
Thanks again, I’d appreciate the new Minecraft 1.2 and the zombies who destroy doors.
My problem is that I only have half my audio. I can here ambient noices just not my characters.
Super strange thing happened on one of my computers: Minecraft only installed two of the sound subfolders in the .minecraft\resource directory. So most sounds were not even there, mobs jumped me from behind and scared the crap out of me! To fix, I tried a force update but that didn’t do it so I copied the entire resource folder from a machine with lots of subfolders therein over the not-enough-subfolders-and-files resource folder on the nearly-no-sound machine, restarted Minecraft and all my sound was OK. Perhaps deleting entire .minecraft folder and reloading would also have worked.
Is it possible that the fix is actually to make the folders un-hidden?
It registers you as flying when you’re stuck in a spider web. :(
When I try to change the volume in the option folder minecraft would freeze up and crash. Why?
Forcing Update from the login screen downloaded sounds for me. The Resource folder was indeed empty.
I FOUND HOW TO FIX THIS!
I have had this error for very long now, but finally I fixed it!
For windows users, do this:
Click the “Sound” icon in the little menu in the right hand corner.
Click “Mixer”
Now turn up the sound of the Minecraft icon!
FIXED!
OMG my problem was the F3 and S thing xD
The Tip fixed my problem
Great, glad it worked out. There are a couple problems that can occur, so it’s really best to read the entire article and even the comment and try everything until something fixes the problem
I have tried everything I can in the steps above and no luck.
2 brand new installs this morning both with zero sound in the game.
One of the systems is a Windows 7 machine and the other a Windows 8.1.
First thing I checked was the volume settings in the game, then the volume controls (including mixer) on the PC. Tried F3-S and it also didn’t work
The game is version 1.8.1 and there is no bin folder to be found. I’ve deleted the .minecraft folder and still no sound. Can anyone help?