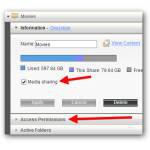 One of the best NAS out there is the Iomega Home Media Network drive that comes with DLNA support and Twonky, but here’s why you don’t need Twonky for streaming videos and pictures to a TV
One of the best NAS out there is the Iomega Home Media Network drive that comes with DLNA support and Twonky, but here’s why you don’t need Twonky for streaming videos and pictures to a TV
When you have a NAS, you often don’t need Twonky. Don’t bother with it unless you have devices that do not support DLNA
Using a Media Network Drive To Share Media And Access Media on TV or Xbox
1. Step Download the Iomega Stora software
2. Step By default it will install to C:\Program Files (x86)\Iomega Storage Manager on Windows 64-bit
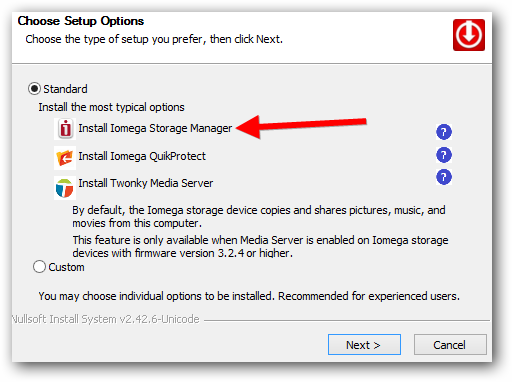
3. Step You may have to allow various exe files that could be blocked by your firewall if you want to use Twonky on your NAS. Careful, if you get this wrong, your media server will not work!
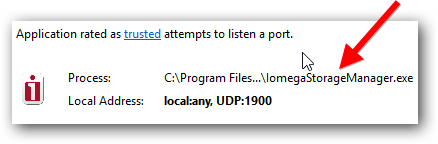
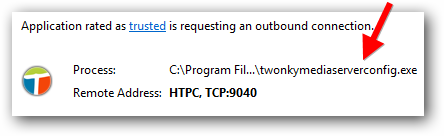
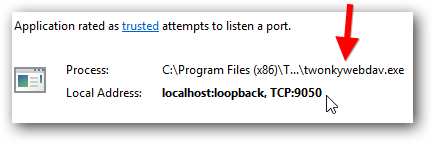
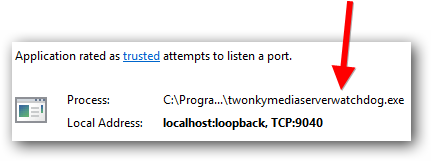
4. Step You should see this:
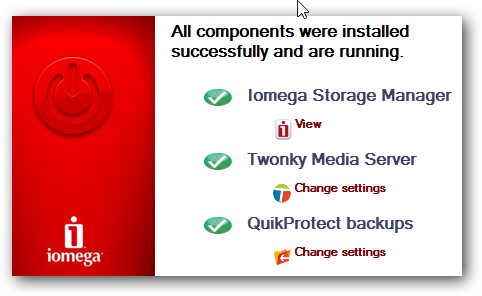
5. Step Open the Explorer and click the Network icon. You will see this:
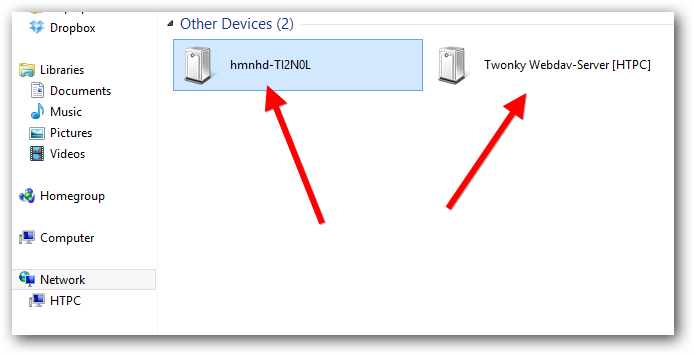
6. Step Double-click on hmnhd-TI2N0L (note: Your device may be called differently)
7. Step You will get a warning that the security certificate is not trusted, click proceed anyway

8. Step The default username and password are both: ADMIN
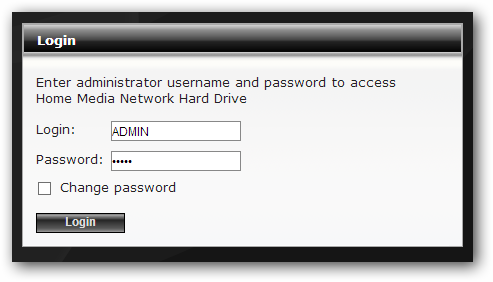
9. Step Next, click on Storage and then icon Shares – if you’re paranoid, I would first recommend adding a new user, the default user ADMIN might be a little easy to crack if you have other users on the network. I have created a new user to access my shares
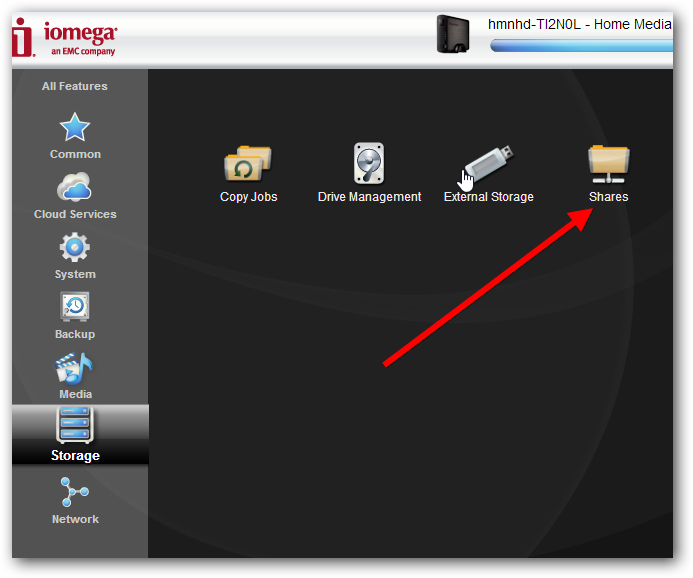
10. Step You can now add a new Share, BUT there should already be pre-existing shares that you can use
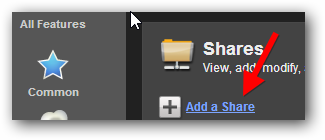
11. Make sure to allow Media Sharing on your Shares – if this is not checked, you cannot access media on this drive
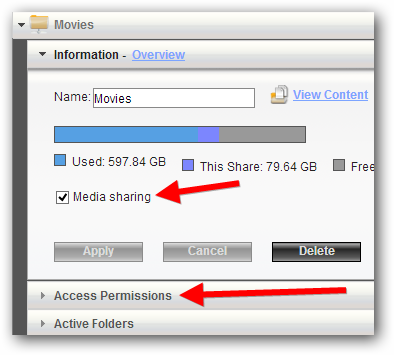
12. You have to make sure to grant your user account the correct permissions
If you would like to give Everyone access, simply check the boxes for Everyone, else grant permission to your user, either ADMIN or in my case sOliver
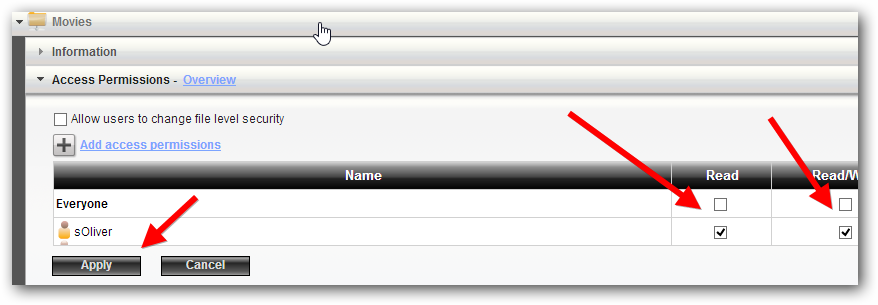
13. Finally, go back to your network and press F5 to refresh. You should see the Iomega Home Media Network Drive appear.
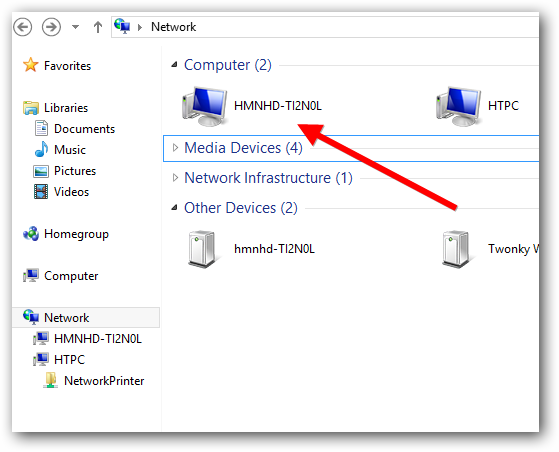
14. When double-clicking it, you will be asked for a password. You have to enter the EXACT username and password that you also use to access the Iomega drive. If you did not add a new user yet, you can access it by entering ADMIN and using the password ADMIn
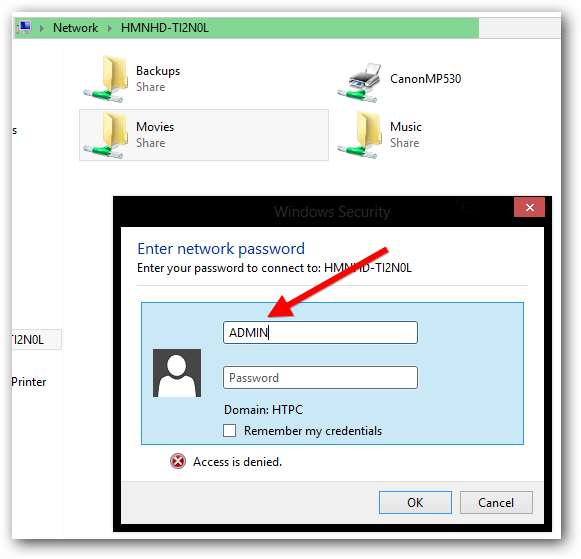
15. Now copy your files to the Movies Shares and you will be able to access them on your DLNA-supported TV or Xbox via the Portable Devices option
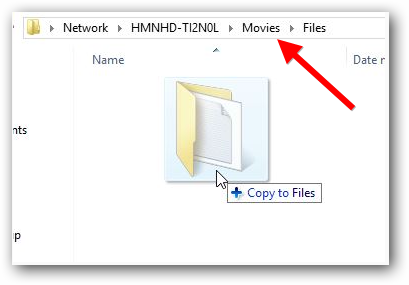
DLNA vs. Twonky Media Server: When Do I Need Twonky?
If you’re new to network drives, you should know that you don’t need a media server just to access content on your network drive from your TV or other media devices like the Xbox. Most TV’s support DLNA and can access your media drive without Twonky just fine. You may need a media server like Twonky to stream content to devices that do not have this technology, but most modern devices like the iPad all support DLNA

