If you want to fix random freezes in Windows 7, here’s a useful tip by Vivek N – for testing purposes you can disable all service that are not required to run Windows 7. If you no longer get random freezes you know that one of the 3rd-party services is causing the problem.
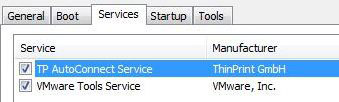
When Windows 7 operating system keeps freezing between random time intervals this simply means that there is some service or application that is creating problems for the machine. There are several ways through which administrators can diagnose the problem and go for appropriate troubleshooting process. The best way however is to try Clean Boot which requires no additional software. With the help of Clean Boot users can isolate the problematic application or service and can then follow the proper troubleshooting process in order to rectify the problem or to eliminate it completely from computer. In a nutshell, Clean Boot means that only basic services and applications are initialized when the system is started. As a computer administrator you can use Clean Boot to diagnose and isolate the problematic service or application by following the steps given below:
1 Logon to Windows 7 computer with any account that has administrative privileges.
2 Click on Start button and in the search box type MSCONFIG command and press enter key.
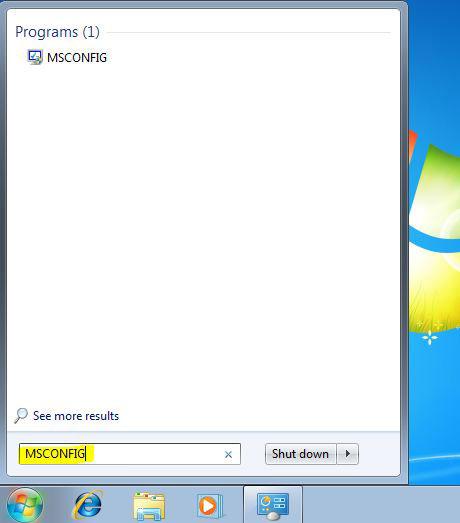
3 On System Configuration box make sure that you are on General tab and click on Selective startup radio button to select.
4 From the enabled check boxes uncheck Load startup items and then go to Services tab.
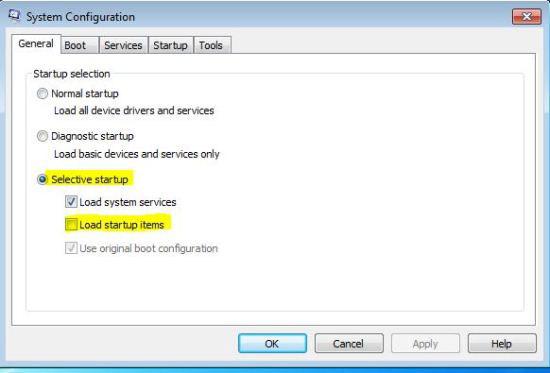
5 At the bottom of the tab check Hide all Microsoft services checkbox and then click on Disable all button. This will ensure that only the services which are essential for Windows 7 are started the next time computer starts.
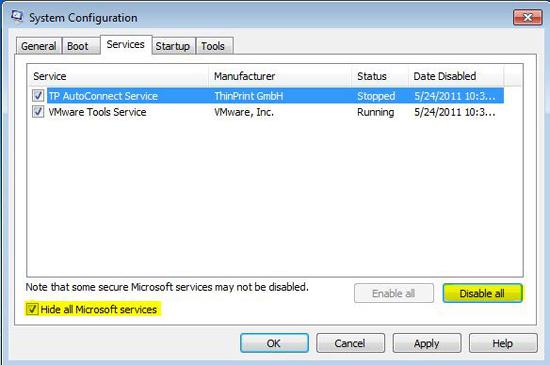
6 Click on Ok button to accept the changes you have made and click on Restart button when prompted by Windows 7 to restart the computer as Clean Boot.
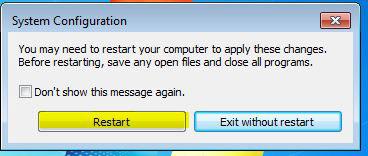
Note: You need to follow this process several times by enabling one Non-Microsoft based service at a time to check which service is the culprit one.

