 If you don’t want to lose your fancy Windows themes, I suggest you schedule a task to backup all themes on a weekly basis
If you don’t want to lose your fancy Windows themes, I suggest you schedule a task to backup all themes on a weekly basis
Why You Should Back Up Your Themes
Many people are still reluctant when it comes to making backups of their important files – ok, Windows 7 themes might not be THAT important, but a good backup strategy includes your important as well as well as your personal files and settings. Make sure to work on your backup and disaster strategy – it will save you a lot of time, frustration and money
Backing Up Themes Manually
1. Step First go to C: and create a backup folder e.g. C:\BackupThemes or whatever you want to call it
2. Step If you want to backup only your .themepack themes, head right to C:\Users\Oliver\AppData\Local\Microsoft\Windows\Themes (replace Oliver with your own username)
3. Step If you can’t see the AppData folder you may have to unhide it. Unhide it on Windows 7 or unhide it on Windows 8 – both will help you to make it visible
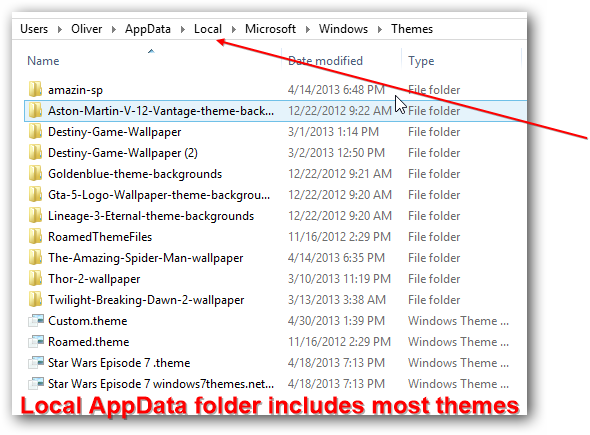
4. Step There is another folder you might want to backup and that is the Roaming Themes folder which includes your current slideshow config file and wallpapers called TranscodedWallpaper
C:\Users\Oliver\AppData\Local\Microsoft\Windows\Themes
C:\Users\Oliver\AppData\Roaming\Microsoft\Windows\Themes
5. Step Additionally, if you have any custom 3rd-party themes, you need to backup the following directory
C:\Windows\Resources\Themes
6. Step Select all folders in those location via CTRL + A and copy them to the folder we created C:\BackupThemes
Backup Themes Automatically Via Batch
The easiest solution to backup your themes on a daily or weekly basis is to simply let a batch file do the work.
Open a notepad editor and copy and paste the following commands
xcopy /s /Y "C:\Windows\Resources\Themes" "C:\BackupThemes"
xcopy /s /Y "%USERPROFILE%\AppData\Local\Microsoft\Windows\Themes\" "C:\BackupThemes"
xcopy /s /Y "%USERPROFILE%\AppData\Roaming\Microsoft\Windows\Themes\" "C:\BackupThemes"
I tested this on Windows 8 again and you need to use an elevated command prompt to copy the themes folders. With that being said, it is possible to schedule a task with elevated rights and make this all work. A tutorial on scheduling a task with elevated rights will follow shortly, but you should find it without problems in the Windows task scheduler

