 If you ever need to save screenshots of any video, you should know that it’s very easy to do with Media Player Classic – probably the best video player on the market.
If you ever need to save screenshots of any video, you should know that it’s very easy to do with Media Player Classic – probably the best video player on the market.
In this article, I’ll show you how to save one or multiple frame screenshots using the program.
Capturing screenshots of video playback
There’s a number of reasons why you would need to capture one or more screenshots of a video – to post it online, to use it in a review, to memefy it – you name it. The easiest way to do it if you have Windows 7 or 8 would be to use the built in Snipping Tool – but that’s not the most effective way.
Using Media Player Classic is by far the best way to do it – the program is cross platform, and not only can you take a single frame screenshot, but you can also create one image containing multiple frames taken randomly from throughout the video – I’m sure you’ve seen these kinds of video screenshots already.
How to capture screenshots of video in Media Player Classic
Media Player Classic (which doesn’t have anything in common with Windows Media Player or Microsoft, aside from the old school interface) is a very feature rich program, but the screenshot ability is very simple to use. Here’s how you can do it in a few simple steps:
1. Step Download and install the player from the official website, mpc-hc.org, or the official SourceForge page. The default installation is easy and it has everything you need. Once installed, open any video file using the player (it should be set as the default video player).
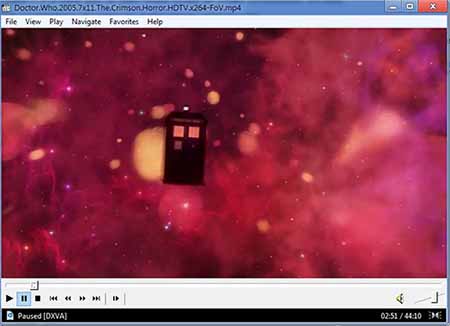
2. Step From here, taking screenshots is extremely easy. If you want to take a screenshot of a single frame, just pause the video at the desired moment, click on the “File” menu in the upper left corner and select “Save Image…”, then choose where to save the screenshot. The resolution will be the same as the video’s original resolution.
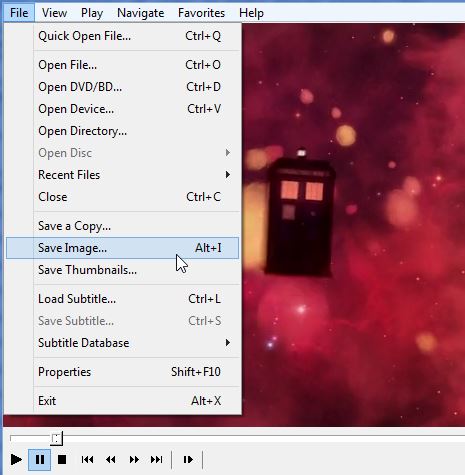
3. Step If you’d like to take a series of screenshots from throughout the video, all bundled in one image, click on “File” and select “Save Thumbnails…” instead.
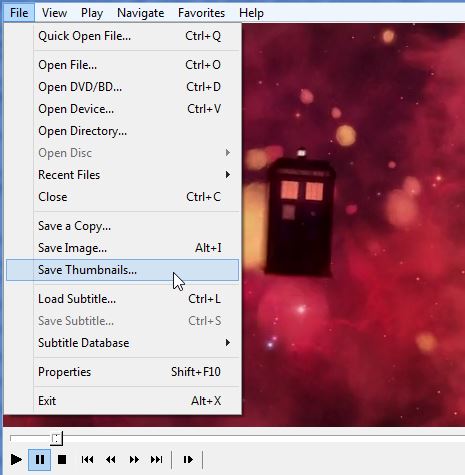
4. Step In the image save window, you can select a few additional options, such as the number of rows and columns to bear screenshots, the picture format and the width of the end image. It’s up to you to decide – I only have to say that since you fit multiple screenshots in one image and videos are pretty large resolution these days, the image width can be quite large.
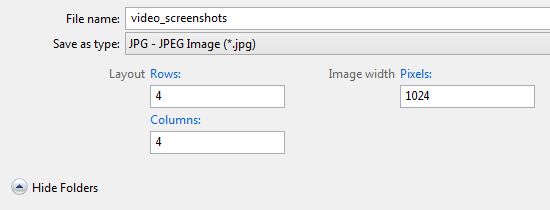
That’s it, your video screenshots will be saved and you can now upload or share them anywhere!
Conclusion
No matter why you need to take a screenshot of any video, Media Player Classic has got you covered. Just get the program and give it a go!

