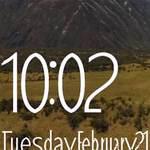 If you are just getting started with the Windows 8 consumer preview, we suggest that you read this tutorial how to properly navigate Windows 8 with a mouse and learn the basics.
If you are just getting started with the Windows 8 consumer preview, we suggest that you read this tutorial how to properly navigate Windows 8 with a mouse and learn the basics.
First Step: Accessing The Charms Bar And Metro Desktop
1. Step To quickly access the Charms menu (basically the new mobile version of the context menu with additional options, search, settings, etc.), move your mouse pointer over the lower-left cornor of your screen. No click is required to access the all-new Start menu.Alternatively you can also press Winkey+C on your keyboard to access it.
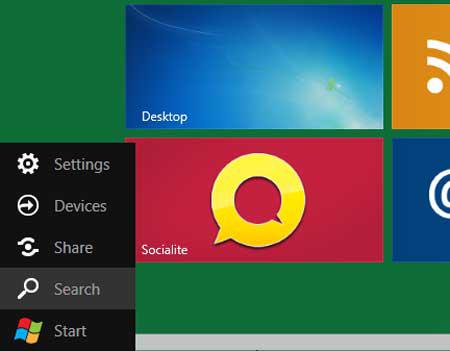
2. Step To launch the Metro Start screen, click on the Start button on the charms that is being displayed when you move your mouse pointer to the lower-left cornor of the screen or simply press Windows key on your keyboard.
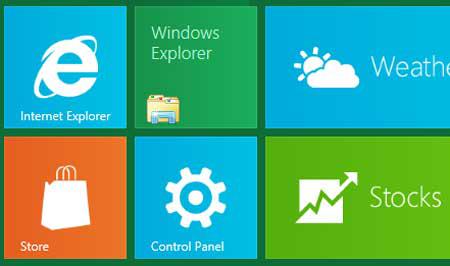
Open previously loaded applications
3. Step To open the previously loaded applications, move your mouse cursor to the leftmost edge of your screen and keep the cursor there for few moments. A thumbnail of the last opened apps will appear. Then double click on the thumbnail or just drag it to the right to fully open it. Then, release the mouse button.
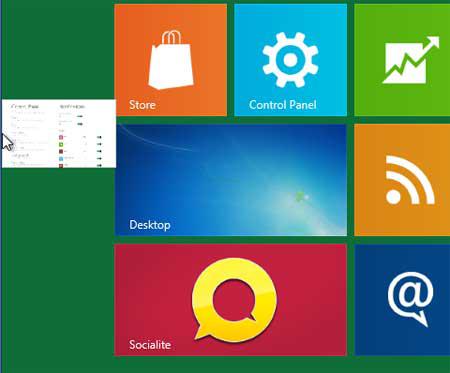
Use the Mouse wheel to go left/right
4. Step On the Metro Start screen, to scroll through the tiles and tile groups, scroll the mouse wheel which will scroll to the right and left. Besides if there is a scrollbar at the bottom then you can click and drag it to the right or left as seen on the picture below.
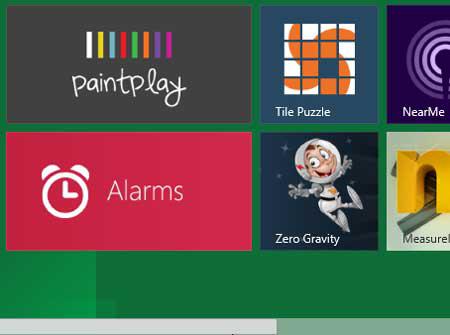
Arranging User Tiles
5. Step Click and drag the tile to the new location and release the mouse on your Start screen to rearrange the position of your user tiles.
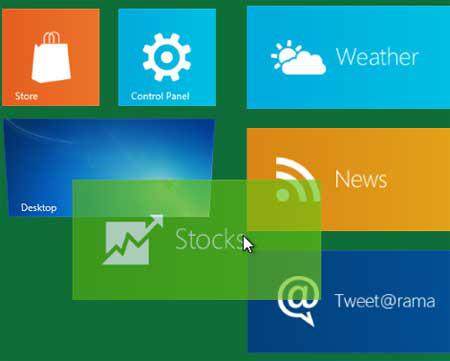
Access User Tile Properties via Right Click
6. Step To access tile properties / options, right click on it. An option bar for the respective tile will be shown at the bottom of the screen. You can unpin the tile from the Start screen from there. Options may vary depending on the tile.
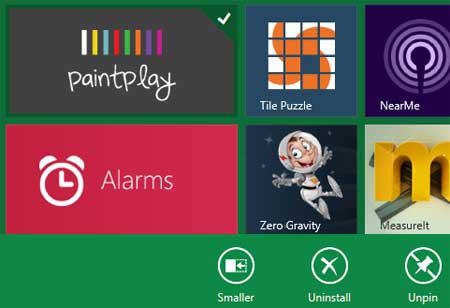
Change user tile, lock PC, log off Windows 8, add user accounts
7. Step To quickly access user options, click on the user name or tile (picture) located at the top right corner of the Metro Start screen. On here you can change the user tile, Lock your PC, Log off Windows 8, and Add new users.
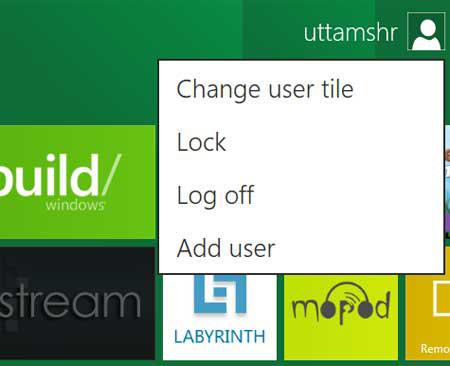
8. Step To unlock the lock screen, double click anywhere on the lock screen or click and hold near the lower cornor of the screen and drag it up.

Conclusion
The Windows 8’s new Metro interface is really great and appealing for touch but it also works equally fine with a keyboard or a mouse and even a laptop’s touch pad.

