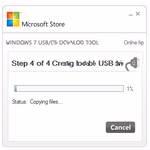 If you do not want to waste any blank DVD’s on burning Windows 8 Consumer Preview, I’d suggest to download the ISO images of either 32-bit or 64-bit and put it on a USB device using the USB/DVD Download Tool provided by Microsoft. Here’s how.
If you do not want to waste any blank DVD’s on burning Windows 8 Consumer Preview, I’d suggest to download the ISO images of either 32-bit or 64-bit and put it on a USB device using the USB/DVD Download Tool provided by Microsoft. Here’s how.
Download ISO
1. Step First of all, let’s download both the Windows 8 ISO images AND the USB/DVD Download Tool. Use the blue links to download the files.
Estimated download time for ISO file on high-speed internet is about 40 minutes for 3GB+, but of course depends on your local speed and the current traffic Microsoft is receiving.
2. Step Connect your USB device. Just in case you get a message saying that the access is denied to your USB device, read our tutorial how to fix F: and H: not accessible
3. Step Ok, I still had an old stick with the Windows 8 Developer Preview on it, so I went into the disk management tool to format another external hard drive from Verbatim. If you want to do the same, open the disk management tool and right-click on the drive, then Format
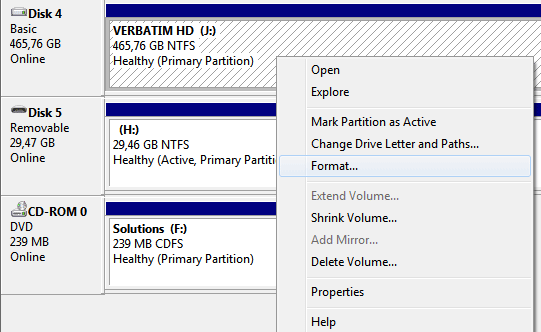
4. Step Next on the list start the Windows7-USB-DVD-tool.exe, confirm the Security Warning and say RUN
5. Step Follow the instructions, click Next and install it.
6. Step You can now access the tool via your Start menu
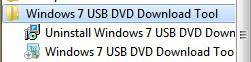
7. Step Click on Browse and locate the ISO file that we downloaded in step 1. Yes, the ISO file can be on a network drive!
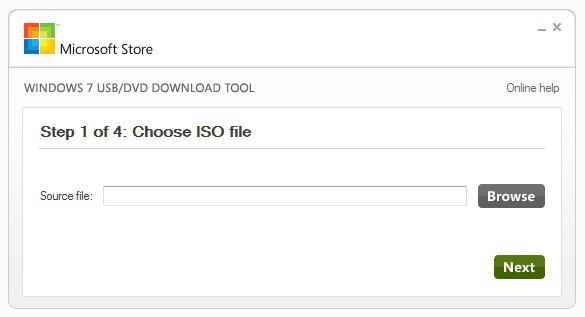
8. Step You can now put Windows 8 on the USB device by selecting USB device
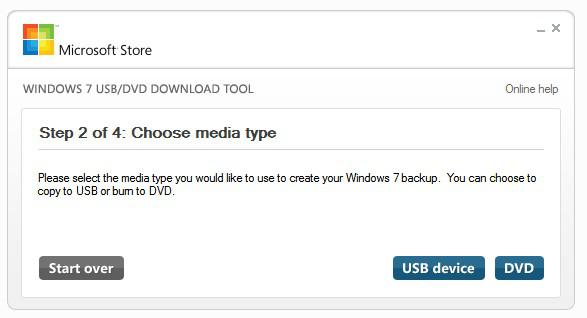
9. Step Select the USB device and click on Begin copying. It may ask you to erase the USB device, do so (after making a backup of any files on it!)
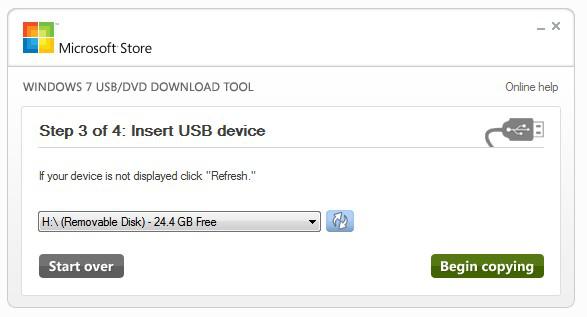
10. Step The tool will now put the ISO file on the USB device
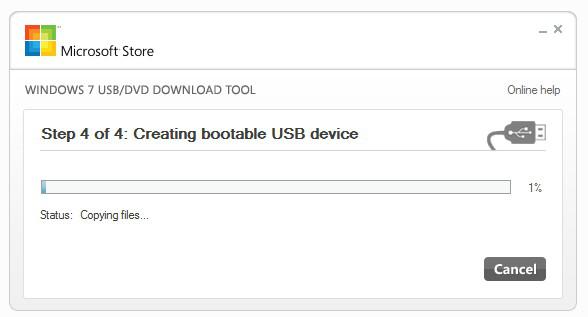
11. When it’s done, all you have to do is boot from that USB device. To do that you would have to change the boot order and move the USB device up the the first spot in your BIOS boot order.
When that is done you can follow the instructions on the screen to install Windows 8 Consumer Preview. See below how to change the BIOS boot order. IMPORTANT: In some cases the default setting will boot from USB devices first and you do not have to change anything, then you lucked out.
Changing BIOS Boot Order
There are various different BIOS tools, so we can’t describe the exact method. Please check your motherboard manual. In order to access the BIOS keep hitting DEL when your computer boots. (Directly after you hear the motherboard beep).
Then use the keyboard arrows to go left and right. Go right until “Boot” is selected. Then read the instructions on the right side how to change the boot order. In some cases simply select “Removable Devices” and move it up to the first spot using the keys mentioned on the screen. Keep in mind that USB or Remove Devices needs to be in the first spot ABOVE hard drives and even DVD/CD so the computer will first check for bootable USB devices before booting the actual hard drive.
To be added:
Pictures will be added here to give you an idea what to look for, in general it is a good idea to simply download your motherboard manual online. For that you need to know your motherboard type, which you can look up using tools like SiSoft Sandra.

