Have you downloaded multiple Windows 7 themes, but you want to combine some of the Windows 7 themes to create one massive Windows 7 theme with all your favorite wallpapers? If so, here’s a quick and elegant solution to combine themes.
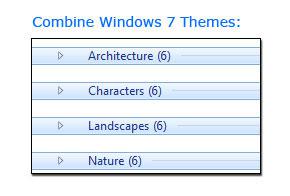
You can either combine Windows 7 themes and lose one of them or merge two themes and create a new theme that combines both of the old themes. Instructions below.
Combine Windows 7 Themes (Lose One Theme)
1. Step First of all open the Personalization Control Panel (Right-click on Desktop => Personalize)
2. Step Select your 1st Windows 7 theme. At the bottom you will find a preview and a hyperlink called Desktop Background, click on it:
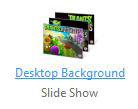
3. StepNext, remember the path at the top. That is where you Windows 7 wallpapers are currently stored:
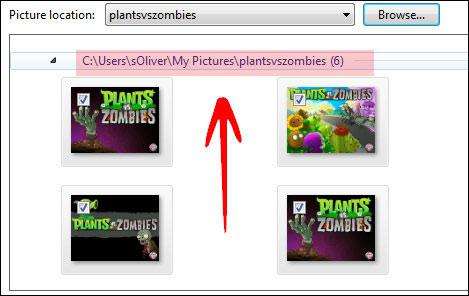
4. Step Open the folder in the Windows Explorer (Windows key + E) and keep it open. (Minimize it to the taskbar, you can later click on the taskbar to maximize the window again)
5. Step Repeat the steps 1 – 4 for the second theme.
6. StepCopy the wallpapers of the first wallpaper folder to the second wallpaper folder or the other way around. You can either do this via drag and drop or if you want to do it the easier way, simply select all of the wallpapers in the 1st wallpaper folder via CTRL + A and then copy them into the clipboard via CTRL + C. Then go to the wallpaper folder of the 2nd theme and paste them via CTRL + V.
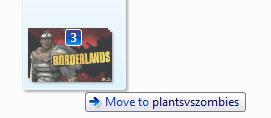
7. Step All the wallpapers of the 1st theme are now combined with the wallpapers of the 2nd theme. Obviously, you will lose one of the themes, because you are modifying them. If you don’t want to lose a theme by combing / merging wallpapers, you could simply create a new Windows 7 theme that has two groups of wallpapers. Instructions below.
Combine Windows 7 Themes (Keep Both Themes)
1. StepOpen the Windows 7 wallpaper folder with the official wallpapers. The folder path is C:\Windows\Web\Wallpaper
2. Step Create a folder inside and give it a name.
3. Step Copy the wallpapers of both your Windows 7 themes into the folder (instructions how to do this are above)
4. StepNext, open your Personalization Control Panel again (instructions above) and click on the DesktopBackground link of one of your two themes that your want to combine.
5. Step Now, from the dropdown select Windows Desktop Backgrounds
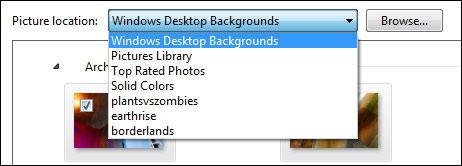
6. Step Finally, you will find a set of Windows 7 themes that combines all the wallpapers of your both themes. Click on Clear All at the top and then click on the name of your “merged” theme (name from step 2) to select all of the wallpapers.
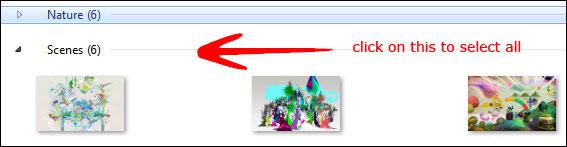
7.Click on Save Changes (don’t worry we’re not overwriting one of your themes)
8. Step You will now have an Unsaved Theme if you followed the steps correctly.
9. Step Right-click on the theme and click on Save theme and enter a name for your now theme e.g. Combined A + B Theme


to get there i need to go to a folder called AppData but i can;t find it anywhere
anon, AppData is a hidden folder. Do you know how to unhide hidden folders? If not, here’s a guide:
http://windows7themes.net/how-to-unhide-hidden-files-in-windows-7.html
I guess the themes/wallpapers are in C:\Users\yourusername\AppData\Local\..
This is great but I found I could place all the images in a newly created folder named as you wish, where you wish (exp: Wallpaper in E:) and, after clicking Desktop Background, click Browse and point to it.
Win7-64 uses at least 7 folders to catalog themes, presently. Memory management likely in bad shape. They really need to clean up theme mess. Maybe when they do that they can add some much needed functionality.